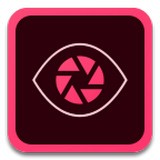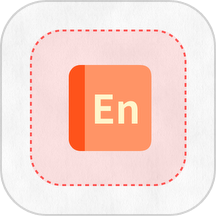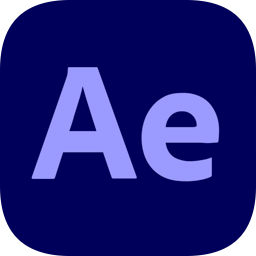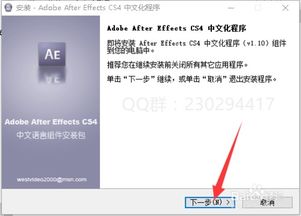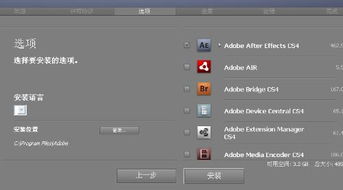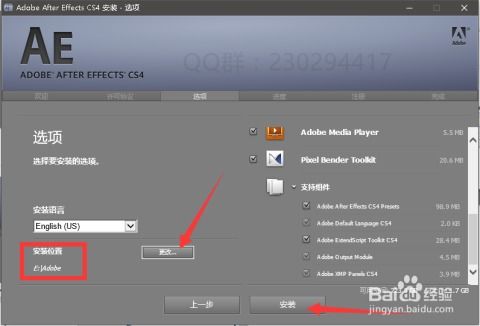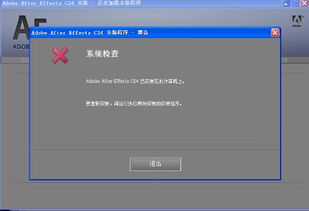Adobe Soundbooth CS4官方使用指南详解
Adobe Soundbooth CS4官方使用手册精华

Adobe Soundbooth CS4 软件是专为设计人员和视频编辑人员量身定制的音频编辑工具,它可以无缝集成到 Adobe Video Collection 和 Adobe Creative Suite® 4 软件中。借助直观的界面、强大的音频修复和增强工具以及丰富的音效库,您能够以前所未有的速度轻松消除背景噪声和杂音、修复录音、为视频添加专业的音效和音乐,以及创建令人惊叹的混音效果。
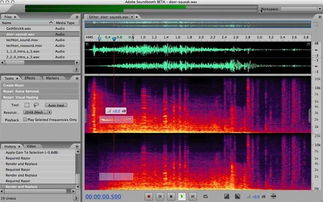
一、快速入门
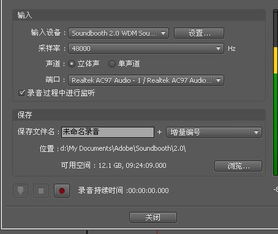
1. 启动 Soundbooth

启动 Adobe Soundbooth CS4 软件,并新建或打开一个音频文件。Soundbooth 的界面简洁明了,分为菜单栏、工具栏、时间线面板、波形编辑器以及属性面板等区域。
2. 导入音频文件
使用“文件”>“导入”>“文件”命令,可以轻松导入各种格式的音频文件,如 WAV、MP3、AIFF 等。
3. 播放和暂停音频
单击工具栏中的“播放”按钮,可以播放音频文件。单击“暂停”按钮,可以暂停播放。
4. 缩放和滚动波形
使用波形编辑器中的缩放工具,可以放大或缩小波形视图,以便更详细地查看和编辑音频。滚动条可以帮助您在时间线中快速定位到所需的位置。
二、基本编辑
1. 切割音频
使用“切割”工具,可以在波形编辑器中选取要切割的部分,然后单击“切割”按钮,将音频分割成两部分。
2. 删除音频
选取要删除的音频部分,然后按键盘上的 Delete 键,即可将其删除。
3. 复制和粘贴音频
选取要复制的音频部分,按 Ctrl+C 复制,然后单击目标位置并按 Ctrl+V 粘贴。
4. 移动音频
单击并拖动音频剪辑,可以将其在时间线中移动到所需的位置。
三、音频修复
1. 消除背景噪声
Soundbooth 提供了强大的背景噪声消除功能。使用“效果”>“降噪/恢复”>“捕获噪声样本”命令,先捕获一段背景噪声样本,然后应用“降噪”效果,即可有效消除背景噪声。
2. 修复录音
对于录音中的瑕疵,如爆音、口水音等,可以使用“效果”>“滤波和均衡”>“修复”命令进行修复。此外,还可以使用“人声增强”效果,提升录音中的人声质量。
3. 音量标准化
使用“效果”>“振幅和压缩/扩展”>“标准化”命令,可以将音频的音量统一调整到指定的分贝值,以确保不同音频剪辑之间的音量一致。
四、添加音效和音乐
1. 浏览音效库
Soundbooth 内置了丰富的音效库,包括爆炸、汽车、动物等各种声音效果。使用“窗口”>“音效库”命令,可以打开音效库面板,浏览并预览音效。
2. 添加音效
在音效库中找到所需的音效后,将其拖动到时间线中的目标位置即可。同时,您还可以在属性面板中调整音效的音量、淡入淡出等参数。
3. 导入音乐文件
除了音效外,您还可以导入自己的音乐文件作为背景音乐。使用“文件”>“导入”>“文件”命令,导入音乐文件,并将其拖动到时间线中的适当位置。
4. 调整音乐音量
在属性面板中,您可以轻松调整音乐的音量,以使其与视频中的其他音频元素相协调。
五、高级编辑技巧
1. 创建淡入淡出效果
选取要应用淡入淡出效果的音频部分,然后使用“效果”>“振幅和压缩/扩展”>“淡入/淡出”命令,即可创建淡入淡出效果。此外,您还可以在属性面板中自定义淡入淡出的时间和曲线。
2. 应用均衡器
使用“效果”>“滤波和均衡”>“均衡器”命令,可以调整音频的频率响应,从而改善音频的音质和音色。均衡器提供了多种预设效果,如低音增强、高音增强等,您也可以手动调整各个频率段的增益值。
3. 使用多轨编辑
Soundbooth 支持多轨编辑,您可以在不同的轨道上放置不同的音频剪辑,并对其进行独立编辑和混音。这有助于您更好地组织和管理音频素材,同时提高混音效果。
4. 导出音频文件
完成编辑后,您可以使用“文件”>“导出”>“媒体”命令,将音频文件导出为各种格式,如 WAV
-
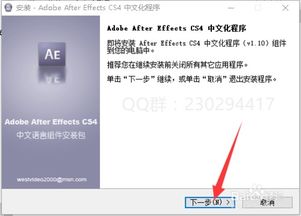 Adobe After Effects CS4 序列号查询资讯攻略12-03
Adobe After Effects CS4 序列号查询资讯攻略12-03 -
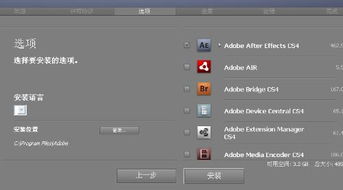 AE CS4 轻松安装指南:从零开始的完美设置教程资讯攻略11-28
AE CS4 轻松安装指南:从零开始的完美设置教程资讯攻略11-28 -
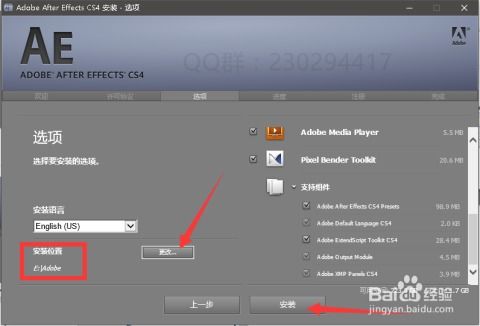 如何获取AE和AE CS4的序列号?资讯攻略11-21
如何获取AE和AE CS4的序列号?资讯攻略11-21 -
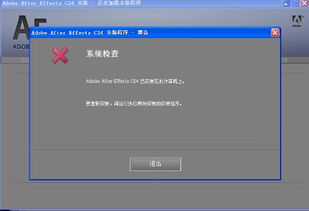 AE CS4安装完成后启动时显示产品许可信息资讯攻略12-02
AE CS4安装完成后启动时显示产品许可信息资讯攻略12-02 -
 Adobe Flash Player ActiveX详解资讯攻略11-10
Adobe Flash Player ActiveX详解资讯攻略11-10 -
 Flash源文件详解(常识篇2)资讯攻略11-14
Flash源文件详解(常识篇2)资讯攻略11-14