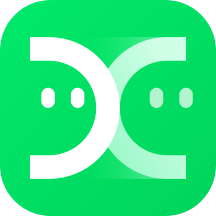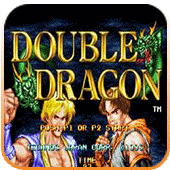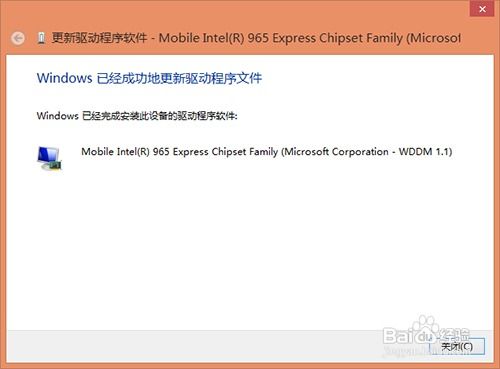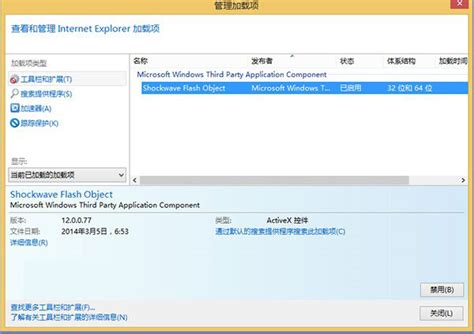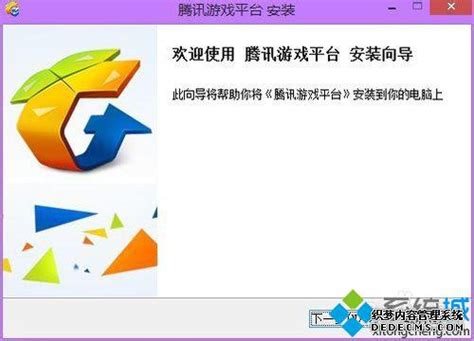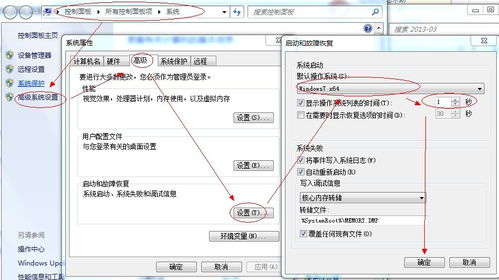Win8.1与Win8双系统安装教程
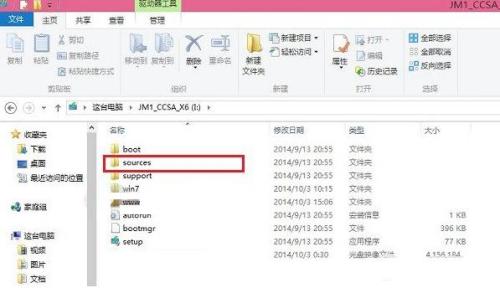
在追求高效与稳定的操作系统体验中,不少用户选择了在同一台电脑上安装Windows 8(以下简称Win8)和Windows 8.1(以下简称Win8.1)双系统。这样的配置不仅能让用户享受到Win8的流畅操作,还能体验到Win8.1带来的新功能和性能提升。然而,对于许多初学者来说,如何正确安装并管理这两个系统却是一个不小的挑战。本文将详细介绍如何在不破坏原有Win8系统的情况下,顺利安装Win8.1,实现双系统共存,让你的电脑性能与体验再上新台阶。
一、前期准备:备份与分区
在安装双系统之前,最重要的步骤就是备份和分区。备份是为了防止在安装过程中数据丢失,而分区则是为了给Win8.1预留足够的空间。
1. 数据备份
重要文件:将工作文档、照片、视频等个人重要文件备份到外部硬盘或云存储中。
系统镜像:使用Windows自带的备份工具或第三方软件(如EaseUS Todo Backup)创建Win8的系统镜像,以便在出现问题时快速恢复。
2. 硬盘分区
查看当前分区:通过“计算机管理”(右键“此电脑”->“管理”->“磁盘管理”)查看当前硬盘的分区情况。
创建新分区:在空闲空间中右键选择“新建简单卷”,按照向导完成新分区的创建。建议为Win8.1预留至少30GB的空间。
二、下载Win8.1 ISO镜像
在安装之前,你需要从微软官方网站或其他可信渠道下载Win8.1的ISO镜像文件。确保下载的文件与你的系统版本(32位或64位)相匹配。
三、安装Win8.1双系统
1. 挂载ISO镜像
使用Windows自带的“挂载”功能或第三方软件(如WinRAR、7-Zip)将ISO镜像文件挂载为虚拟光驱。
2. 运行安装程序
打开挂载后的虚拟光驱,双击“setup.exe”开始安装过程。
在安装界面中,选择“自定义(高级)”安装选项。
3. 选择安装分区
在分区选择界面中,选择之前为Win8.1预留的新分区。
注意不要选择包含现有Win8系统的分区,以免覆盖原有系统。
4. 跟随向导完成安装
按照安装向导的提示,完成Win8.1的安装过程。这可能需要一些时间,请耐心等待。
四、配置双系统启动菜单
安装完成后,你可能需要配置启动菜单,以便在启动时能够选择进入Win8还是Win8.1。
1. 自动配置
在大多数情况下,Win8.1安装完成后会自动添加启动菜单项。你可以在启动时看到“Windows 8”和“Windows 8.1”两个选项。
2. 手动配置(如需调整)
如果自动配置未成功,你可以使用“bcdedit”命令手动添加启动项。
打开命令提示符(管理员模式),输入以下命令:
```
bcdedit /create {ntldr} /d "Windows 8"
bcdedit /set {ntldr} device partition=C:
bcdedit /set {ntldr} path \Windows\system32\ntldr
bcdedit /displayorder {ntldr} /addlast
```
(注意:上述命令中的“C:”应替换为你的Win8系统所在分区的实际盘符)
五、优化与管理双系统
安装完成后,你可能还需要进行一些优化和管理操作,以确保双系统的稳定运行。
1. 更新驱动程序
进入Win8.1系统后,检查并更新所有硬件驱动程序,以确保系统性能。
2. 磁盘清理与优化
使用磁盘清理工具(如Disk Cleanup)清理不必要的文件和临时文件。
使用磁盘碎片整理工具(如Defragmenter)优化磁盘性能。
3. 设置默认启动系统
如果你希望某个系统成为默认启动项,可以使用“msconfig”命令进行调整。
打开“系统配置”窗口,在“启动”选项卡中设置默认启动系统。
4. 备份与恢复
定期备份双系统的关键数据和系统镜像,以防不测。
学习使用恢复工具(如Windows恢复环境)在出现问题时快速恢复系统。
六、常见问题与解决方案
在安装和管理双系统的过程中,你可能会遇到一些常见问题。以下是一些常见问题的解决方案:
1. 启动菜单丢失
- 上一篇: LOL稻草人符文应该怎么选择?
- 下一篇: 《千山暮雪》最终结局:悲喜如何定论?
-
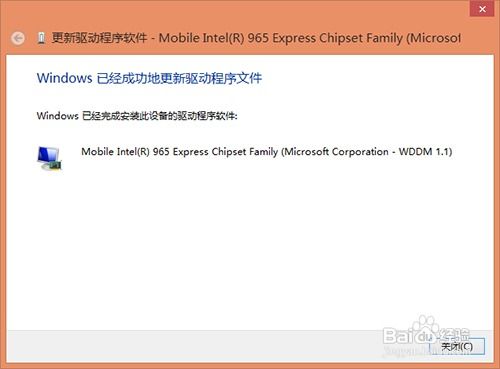 如何轻松实现Win8.1的全新安装?详细教程来了!资讯攻略11-27
如何轻松实现Win8.1的全新安装?详细教程来了!资讯攻略11-27 -
 Win8.1系统下Dota2如何输入中文资讯攻略11-19
Win8.1系统下Dota2如何输入中文资讯攻略11-19 -
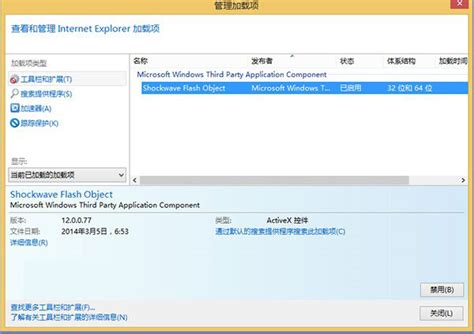 Win8/Win8.1系统下IE10/IE11无法播放Flash怎么办?资讯攻略11-18
Win8/Win8.1系统下IE10/IE11无法播放Flash怎么办?资讯攻略11-18 -
 Win8.1用户遭遇困扰:天正8.5安装后竟显示已过期,如何解决?资讯攻略11-30
Win8.1用户遭遇困扰:天正8.5安装后竟显示已过期,如何解决?资讯攻略11-30 -
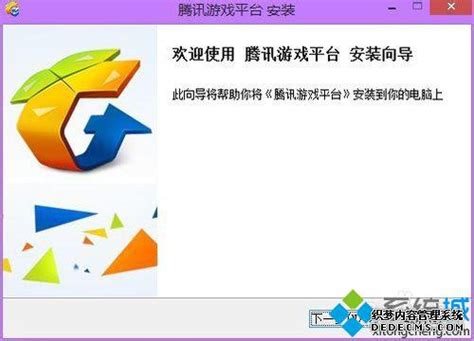 Win8.1系统升级后,剑灵玩家必看:如何顺利畅玩游戏?资讯攻略11-26
Win8.1系统升级后,剑灵玩家必看:如何顺利畅玩游戏?资讯攻略11-26 -
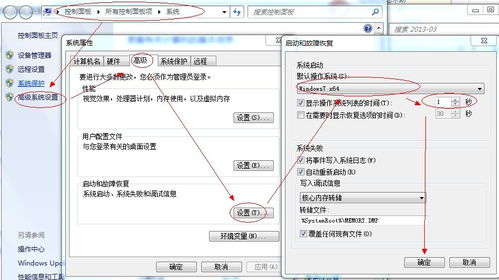 Win7与Win8共存:轻松实现双系统安装指南资讯攻略11-05
Win7与Win8共存:轻松实现双系统安装指南资讯攻略11-05