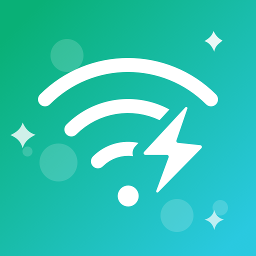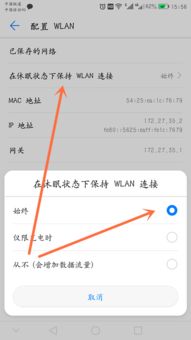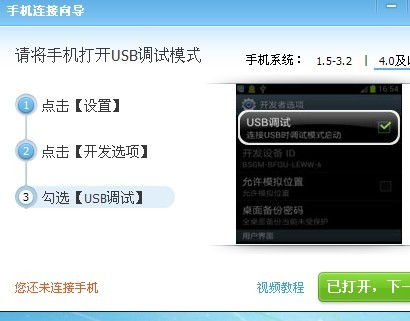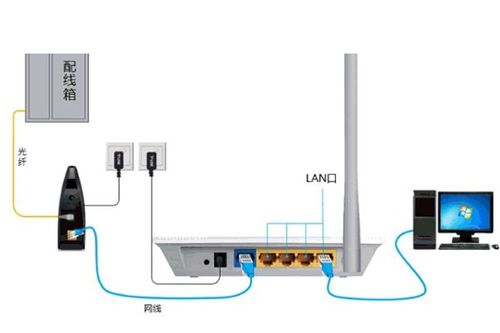华为MatePad轻松上网秘籍:WiFi连接全攻略
华为MatePad连接WiFi的详细步骤,将帮助您轻松实现无线网络的连接,提高设备的网络使用便利性。以下是关于如何连接WiFi的全面指南:

在华为MatePad上连接WiFi,首先需要确保您已经拥有一个可用的无线网络环境,通常是通过无线路由器提供的。确保路由器已经开启并正确设置,包括开启无线功能、允许SSID广播,并且SSID名称不是中文,因为某些设备可能不支持中文SSID。
一、打开WiFi开关
1. 进入设置界面:
在华为MatePad的主屏幕上,找到并点击“设置”图标。这是开始连接WiFi的第一步。
2. 打开WLAN:
在设置界面中,找到并点击“WLAN”选项。此时,您可能会看到一个无线网络连接的开关,如果它是关闭的,请向右滑动以打开它。当开关变为蓝色时,表示WLAN已经开启,设备将开始自动搜索附近的无线网络。
二、选择并连接WiFi网络
1. 查找可用的WiFi网络:
当您打开WLAN后,华为MatePad将开始自动搜索附近的无线网络。在WLAN页面上,您会看到一个列表,列出了所有可发现的无线网络名称(SSID)。
2. 选择要连接的WiFi:
从列表中找到您想要连接的WiFi网络名称,并轻轻点击它。此时,系统可能会要求您输入密码以进行验证。
3. 输入密码并连接:
在连接页面,您将看到一个输入框,用于输入WiFi网络的密码。请注意,密码区分大小写和特殊字符,因此请确保您输入的密码准确无误。完成密码输入后,点击右下角的“连接”按钮。
4. 等待连接成功:
一旦您输入了正确的密码并点击了连接,华为MatePad将尝试连接到该WiFi网络。连接成功后,您会在屏幕下方的通知栏看到一个无线信号图标,表明您的设备已经成功连接到WiFi网络。
三、特殊情况的处理
1. 连接隐藏的SSID:
如果您的WiFi网络是隐藏的(即未广播SSID),您需要在WiFi设置菜单中选择“添加网络”或类似的选项。然后,手动输入SSID名称和密码,以连接到该网络。
2. 手动设置IP和DNS:
在某些情况下,如果设备无法自动获取IP地址或DNS服务器地址,您可能需要手动进行设置。这通常涉及到在WiFi连接详情页面中点击“高级”或“IP设置”选项,然后手动输入IP地址、网关、子网掩码和DNS服务器地址。
手动设置IP:将IP地址从自动获取改为手动输入。您可以参照已连接WiFi的其他设备(如手机)的IP地址设置,将最后一个数字改为不同的数字以避免冲突。
手动设置DNS:将DNS从自动获取改为手动,并添加服务器地址,如114.114.114.114或8.8.8.8(这是Google的公共DNS服务器地址)。
3. 解决连接问题:
如果华为MatePad无法连接到WiFi网络,可能是由于多种原因造成的。以下是一些可能的解决步骤:
确保WiFi网络已经开启并正在广播SSID。
检查输入的密码是否正确,注意大小写和特殊字符。
重启华为MatePad和无线路由器,以清除可能的缓存或配置问题。
尝试将华为MatePad靠近无线路由器,以减少信号干扰和衰减。
检查是否有其他设备正在使用该WiFi网络,并确定是否达到了连接限制。
尝试忘记并重新连接该WiFi网络,以解决可能存在的连接问题。
四、注意事项
1. 信号强度:
WiFi信号的强度受到多种因素的影响,包括墙体、距离、设备类型等。因此,在连接WiFi时,请确保您的华为MatePad处于无线路由器的有效范围内,并尽可能减少信号干扰。
2. 网络安全:
当您连接到公共WiFi网络时,请注意网络安全问题。避免在公共网络上输入敏感信息(如银行账号、密码等),以防止数据泄露。同时,建议您使用VPN或加密的网络连接来增强安全性。
3. WiFi名称和密码:
WiFi网络的名称(SSID)和密码是自定义的,因此请确保您知道正确的名称和密码以进行连接。如果您忘记了密码,您可能需要联系网络管理员或参考路由器的设置文档来找回它。
4. WiFi设置的更改:
如果您更改了WiFi网络的名称或密码,您需要重新连接华为MatePad到该网络。按照上述步骤进行操作,输入新的名称和密码即可。
通过以上步骤,您应该能够轻松地在华为MatePad上连接到WiFi网络。无论您是在家中、办公室还是公共场所,只要拥有可用的无线网络环境,您都可以随时随地进行网络连接,享受便捷的互联网体验。希望这篇文章能够帮助您解决连接WiFi的问题,并提高文章的
-
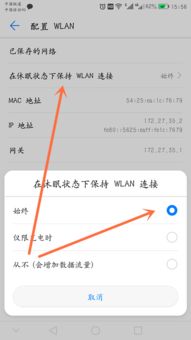 华为手机如何连接WiFi免费上网?资讯攻略12-03
华为手机如何连接WiFi免费上网?资讯攻略12-03 -
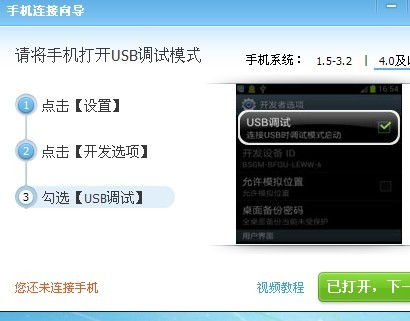 华为C8812手机一键上网设置教程资讯攻略11-20
华为C8812手机一键上网设置教程资讯攻略11-20 -
 轻松掌握!小度WiFi的使用秘籍资讯攻略11-26
轻松掌握!小度WiFi的使用秘籍资讯攻略11-26 -
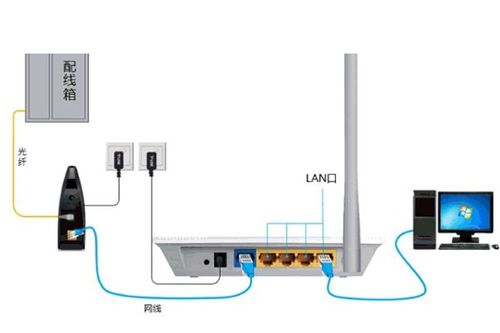 没有无线路由器如何连接WiFi上网?资讯攻略11-22
没有无线路由器如何连接WiFi上网?资讯攻略11-22 -
 华为AI音箱2 WiFi连接指南资讯攻略11-08
华为AI音箱2 WiFi连接指南资讯攻略11-08 -
 E63手机如何连接WiFi上网?资讯攻略12-01
E63手机如何连接WiFi上网?资讯攻略12-01