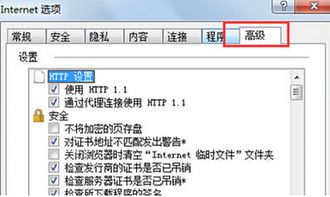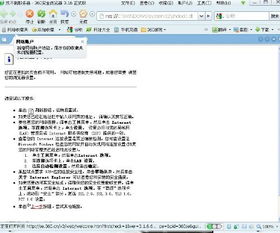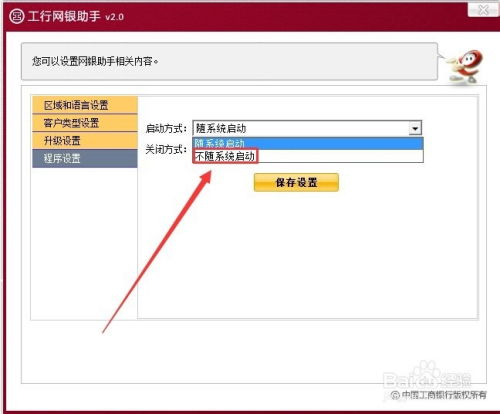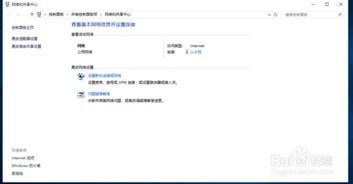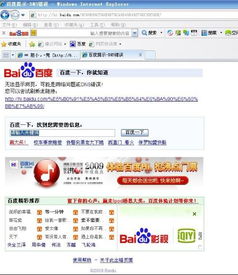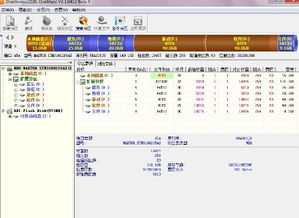解决电脑浏览器无法打开的方法
当您在日常使用电脑时,突然发现浏览器无法正常打开,这无疑会带来诸多不便。无论是工作、学习还是娱乐,浏览器都是连接互联网的重要工具。面对这一问题,不必慌张,本文将为您详细解析电脑浏览器打不开的可能原因,并提供一系列实用的解决步骤,帮助您迅速恢复浏览器的正常使用。

首先,我们需要明确“浏览器打不开”的具体表现。这可能包括点击浏览器图标后无反应、浏览器界面无法正常加载、网页显示错误或空白页面、以及浏览器崩溃并自动关闭等情况。不同的表现可能对应着不同的原因,因此,解决策略也会有所不同。
一、检查网络连接
浏览器无法打开的首要原因是网络连接问题。请按照以下步骤进行检查:
1. 查看网络连接状态:确保电脑已连接到互联网。可以通过右下角的网络图标查看网络连接状态,若显示未连接或受限,请尝试重新连接网络。
2. 测试网络速度:打开测速网站(如Speedtest),测试当前网络的下载和上传速度。如果速度过低,可能是网络拥堵或信号不佳导致的,此时可以尝试重启路由器或联系网络服务提供商。
3. 检查网络配置:确保网络配置正确,如DNS服务器设置是否正确。可以尝试更换DNS服务器,如使用Google的公共DNS(8.8.8.8和8.8.4.4)。
二、浏览器故障排查
如果网络连接正常,但浏览器仍然无法打开,那么可能是浏览器本身出现了问题。以下是一些常见的浏览器故障排查方法:
1. 重启浏览器:关闭浏览器并重新打开,有时可以解决临时的软件故障。
2. 清理缓存和Cookie:浏览器缓存和Cookie的积累可能导致性能下降或加载问题。在浏览器的设置或选项中,找到清理缓存和Cookie的选项进行清理。
3. 禁用扩展程序:某些扩展程序可能与浏览器不兼容或导致冲突。尝试禁用所有扩展程序,然后逐一启用以找出问题所在。
4. 重置浏览器设置:如果以上方法无效,可以尝试重置浏览器到初始状态。这通常可以解决由用户配置错误引起的问题。
5. 更新或重新安装浏览器:确保浏览器是最新版本,或者尝试卸载后重新安装浏览器。这可以解决由软件损坏或更新问题导致的问题。
三、系统问题排查
浏览器无法打开还可能与系统问题相关。以下是一些常见的系统问题排查方法:
1. 检查系统更新:确保操作系统已更新到最新版本。系统更新可能包含对浏览器或网络连接的修复。
2. 运行系统诊断工具:操作系统通常自带诊断工具,如Windows的“疑难解答”功能。运行这些工具可以检测并修复系统问题。
3. 检查防火墙和安全软件设置:有时,防火墙或安全软件可能会阻止浏览器访问互联网。确保浏览器已被添加到防火墙或安全软件的信任列表中。
4. 检查代理服务器设置:如果配置了代理服务器,可能会导致浏览器无法直接访问互联网。检查代理服务器设置是否正确,或尝试暂时禁用代理服务器。
5. 检查系统文件完整性:使用系统自带的工具(如Windows的SFC扫描)检查系统文件的完整性。系统文件的损坏可能会影响浏览器的正常运行。
四、硬件问题排查
虽然硬件问题导致浏览器无法打开的情况较少,但仍然值得注意。以下是一些可能的硬件问题及其解决方法:
1. 检查网络硬件:如路由器、调制解调器、网线等。确保这些设备正常工作,没有物理损坏或连接问题。
2. 检查电脑硬件:有时,电脑硬件问题(如网卡故障)也可能导致网络连接问题。可以尝试将电脑连接到其他网络或使用其他电脑测试网络连接。
3. 检查电源和散热:确保电脑有足够的电源供应,并且散热系统正常工作。电源不足或过热可能导致电脑性能下降或软件故障。
五、其他可能的解决方案
1. 使用命令行工具:对于高级用户,可以使用命令行工具(如Windows的CMD或PowerShell)进行更深入的故障排除。例如,可以使用`ping`命令检查网络连接,或使用`netsh winsock reset`命令重置网络堆栈。
2. 联系技术支持:如果以上方法都无法解决问题,可能是更复杂的硬件或软件问题。此时,可以联系电脑制造商或浏览器开发商的技术支持团队寻求帮助。
3. 考虑使用其他浏览器:如果问题仅出现在特定浏览器上,可以尝试使用其他浏览器作为临时解决方案。这可以帮助确定问题是否与特定浏览器相关。
4. 备份和恢复:如果问题在尝试多种方法后仍未解决,并且怀疑与系统配置或软件更新有关,可以考虑使用系统备份进行恢复。这可以回滚到之前的状态,可能会解决由更新或配置更改引起的问题。
综上所述,当电脑浏览器无法打开时,我们可以通过检查网络连接、排查浏览器故障、检查系统问题、考虑硬件因素以及尝试其他解决方案来逐步解决问题。在操作过程中,请保持
- 上一篇: 刺客信条启示录进不去?这些解决方法让你轻松搞定!
- 下一篇: 2022年母亲节是哪一天?
-
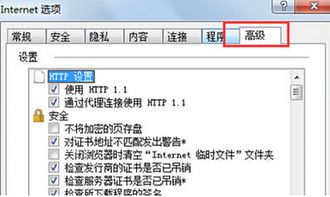 轻松解决!电脑浏览器无法打开的实用方法资讯攻略10-31
轻松解决!电脑浏览器无法打开的实用方法资讯攻略10-31 -
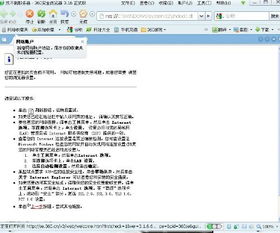 IE浏览器无法打开网页的解决办法资讯攻略11-13
IE浏览器无法打开网页的解决办法资讯攻略11-13 -
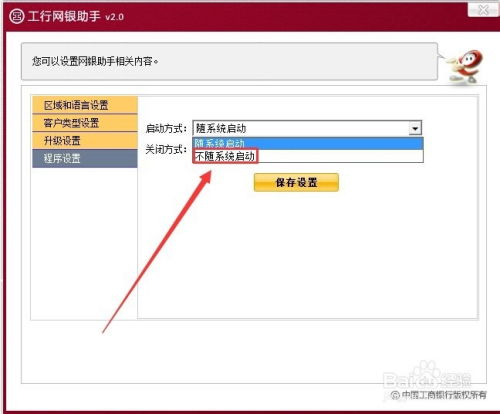 工行网银助手无法打开?快速了解原因及解决方法!资讯攻略11-06
工行网银助手无法打开?快速了解原因及解决方法!资讯攻略11-06 -
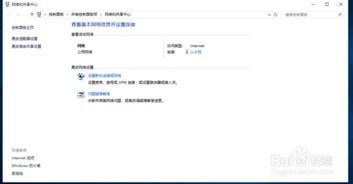 淘宝网登录状态异常,网页无法显示?快速解决方法!资讯攻略11-06
淘宝网登录状态异常,网页无法显示?快速解决方法!资讯攻略11-06 -
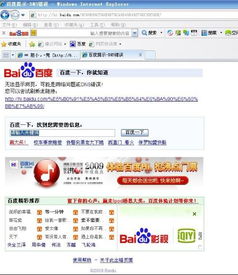 百度贴吧无法打开怎么办?资讯攻略11-26
百度贴吧无法打开怎么办?资讯攻略11-26 -
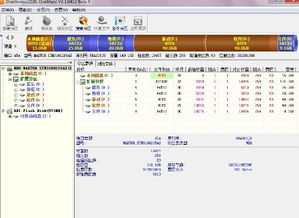 U盘插入电脑后无法打开文件?快速解决方法!资讯攻略12-04
U盘插入电脑后无法打开文件?快速解决方法!资讯攻略12-04