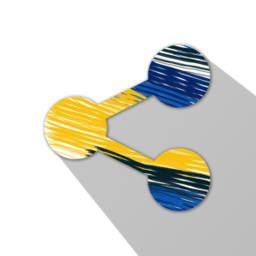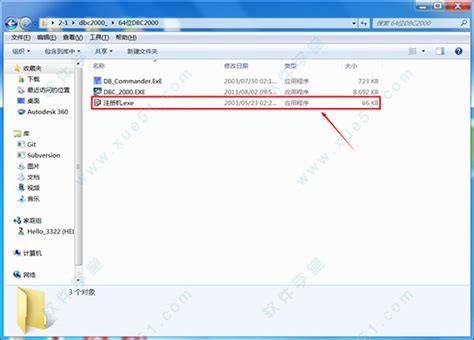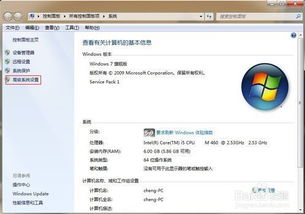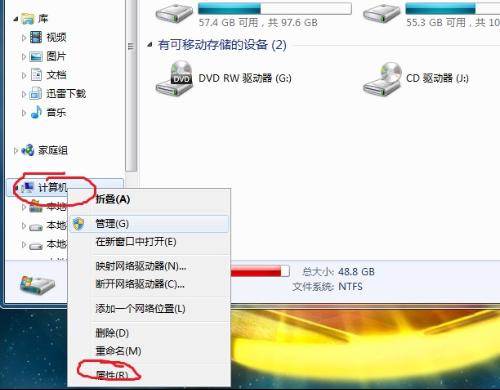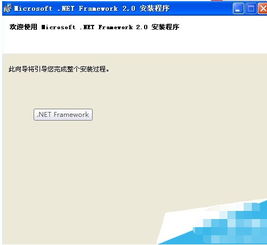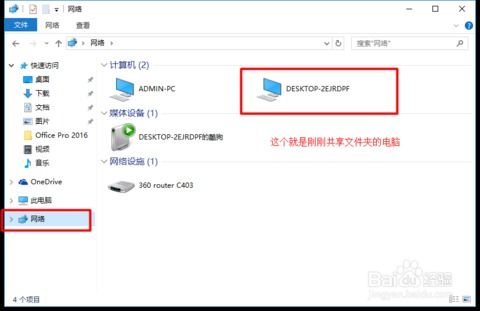如何在Win7 64位系统上安装LBP2900打印机并实现局域网共享?
Win7 64位系统安装LBP2900打印机并设置局域网共享

在办公环境中,打印机作为重要的输出设备,其设置和共享往往关系到工作效率和团队协作。本文将详细介绍如何在Win7 64位系统上安装LBP2900佳能打印机,并通过局域网实现共享。
一、前期准备
1. 确认系统环境:
确保计算机运行的是Win7 64位系统。
准备LBP2900佳能打印机及相应的64位驱动程序(如果可能,最好也准备好32位驱动程序,以便支持旧系统)。
2. 连接打印机:
将LBP2900打印机通过USB线连接到作为“主机”的Win7 64位计算机上。
3. 设置工作组:
确认局域网内的所有计算机都处于同一个工作组中。打开“计算机”属性,点击“高级系统设置”,在“计算机名”选项卡中查看或更改工作组名称。
二、安装打印机驱动程序
1. 安装64位驱动程序:
双击下载的64位驱动程序安装包,按照提示完成安装。
安装完成后,在“设备和打印机”中确认LBP2900打印机已成功添加。
2. 设置为默认打印机:
右键点击LBP2900打印机图标,选择“设置为默认打印机”。
3. 安装32位驱动程序(可选):
如果局域网中有运行32位操作系统的计算机需要使用该打印机,可以安装32位驱动程序。
右键点击LBP2900打印机图标,选择“打印机属性”,在“共享”选项卡中勾选“共享这台打印机”,并点击“其他驱动程序”按钮。
在弹出的窗口中勾选“x86”以安装32位驱动程序。
三、共享打印机
1. 共享打印机设置:
右键点击LBP2900打印机图标,选择“打印机属性”。
在“共享”选项卡中,勾选“共享这台打印机”,并在“共享名称”字段中输入一个易于识别的名称。
点击“确定”保存设置。
2. 确保防火墙设置允许共享:
打开“控制面板”,点击“系统和安全”,然后选择“Windows防火墙”。
在左侧菜单中选择“高级设置”,确认入站规则和出站规则允许文件和打印机共享。
四、在客户端计算机上添加共享打印机
1. 打开“设备和打印机”:
在客户端计算机上,打开“控制面板”,选择“硬件和声音”,然后点击“设备和打印机”。
2. 添加打印机:
在“设备和打印机”窗口中,点击“添加打印机”按钮。
选择“添加网络、无线或Bluetooth打印机”,然后点击“下一步”。
3. 选择共享打印机:
系统将搜索可用的网络打印机。如果前面的步骤正确,应该能够在列表中找到共享的LBP2900打印机。
选择该打印机,点击“下一步”。
4. 安装驱动程序:
如果系统提示需要安装驱动程序,点击“安装驱动程序”并按照提示完成安装。如果之前已经在主机上安装了32位驱动程序,此步骤可能会自动完成。
5. 设置为默认打印机(可选):
如果需要将该打印机设置为默认打印机,右键点击打印机图标,选择“设置为默认打印机”。
五、测试和验证
1. 打印测试页:
在客户端计算机上,右键点击共享的LBP2900打印机图标,选择“打印测试页”。
如果测试页能够正常打印,说明打印机共享设置成功。
2. 检查打印队列:
在主机和客户端计算机上,打开“设备和打印机”,双击LBP2900打印机图标,检查打印队列是否正常。
六、常见问题解决
1. 打印机无法找到:
确认所有计算机都处于同一个工作组中。
确认主机的防火墙设置允许文件和打印机共享。
在客户端计算机上,尝试通过打印机的IP地址或主机名直接访问共享打印机(例如:\主机名\打印机名)。
2. 驱动程序安装失败:
确认下载的驱动程序与操作系统位数匹配(64位或32位)。
尝试手动下载并安装驱动程序,而不是使用系统自带的驱动程序搜索功能。
3. 打印机状态异常:
检查打印机是否已正确连接到主机,并且处于开机状态。
在主机上检查打印机驱动程序和服务是否正常。
4. 权限问题:
确保在共享
- 上一篇: 探索小森生活:轻松获取鱼肉秘籍
- 下一篇: 85级武神高效刷图加点攻略,战力飙升秘籍!
-
 Win10如何设置访问Win7共享打印机无需密码资讯攻略11-20
Win10如何设置访问Win7共享打印机无需密码资讯攻略11-20 -
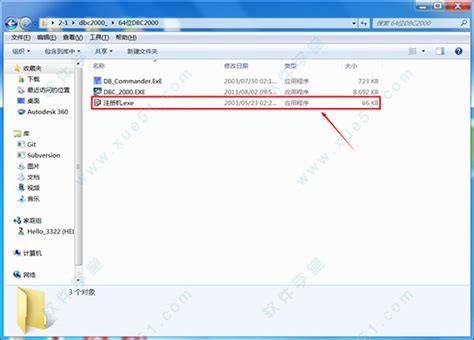 Win7 64位系统下DBC2000初次配置全攻略资讯攻略01-11
Win7 64位系统下DBC2000初次配置全攻略资讯攻略01-11 -
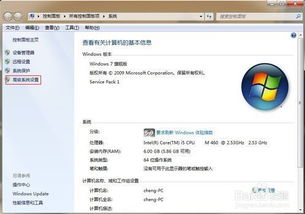 Win7 64位系统安装与配置JDK 1.8.X(64位)指南资讯攻略11-20
Win7 64位系统安装与配置JDK 1.8.X(64位)指南资讯攻略11-20 -
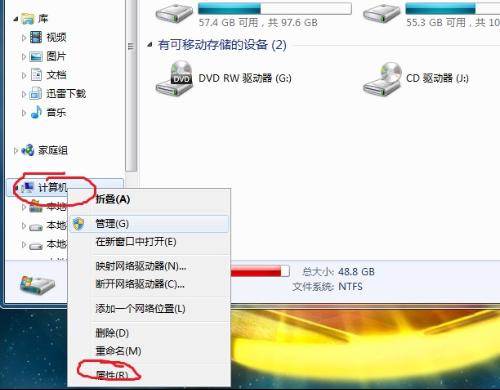 Win7 64位系统如何解决无法安装恢复模式或DFU模式驱动的问题?资讯攻略11-15
Win7 64位系统如何解决无法安装恢复模式或DFU模式驱动的问题?资讯攻略11-15 -
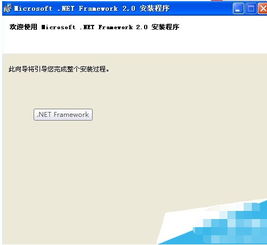 Win7旗舰版SP1 64位用户必看:解决应用程序安装失败,版本不兼容问题!资讯攻略12-01
Win7旗舰版SP1 64位用户必看:解决应用程序安装失败,版本不兼容问题!资讯攻略12-01 -
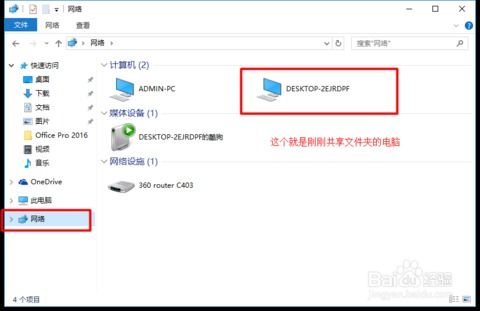 Win10系统局域网文件共享设置指南资讯攻略11-10
Win10系统局域网文件共享设置指南资讯攻略11-10