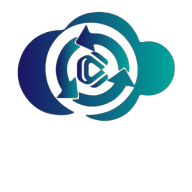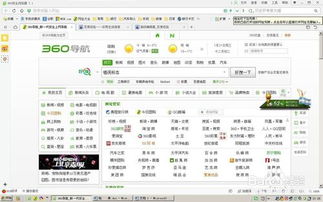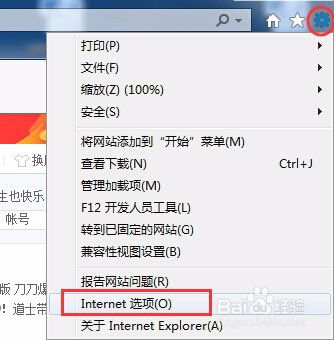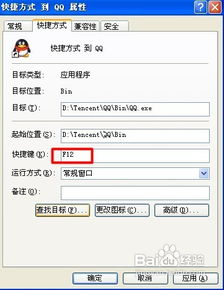如何清除地址栏中的网址记录?

在浏览网页的过程中,浏览器地址栏里会留下曾经访问过的网址记录。这些记录有时可能会暴露个人隐私,或者造成一些不必要的麻烦。因此,学会如何清除地址栏里的网址记录就显得尤为重要。本文将详细介绍几种常见浏览器(包括谷歌Chrome、微软Edge、火狐Firefox和360安全浏览器)中清除地址栏网址记录的方法,帮助用户更好地保护个人隐私。
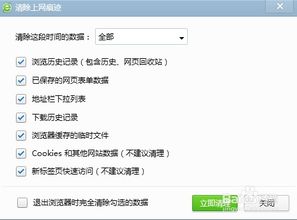
一、谷歌Chrome浏览器
谷歌Chrome浏览器因其简洁的界面和强大的功能,深受广大用户的喜爱。在Chrome中清除地址栏网址记录的方法如下:
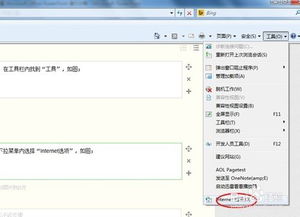
1. 打开Chrome浏览器:确保你的Chrome浏览器是最新版本,以避免兼容性问题。
2. 进入设置页面:
点击浏览器右上角的三个点(更多操作)图标。
在下拉菜单中选择“设置”。
3. 进入隐私设置:
在设置页面左侧,找到并点击“隐私设置和安全性”。
在展开的菜单中,选择“清除浏览记录”。
4. 选择要清除的数据:
在弹出的窗口中,选择“时间范围”为“所有时间”。
勾选“浏览记录”、“Cookie及其他站点数据”和“缓存的图片和文件”等选项。
特别注意勾选“自动填充表单数据”和“地址栏中的历史记录”,以确保地址栏网址记录被清除。
5. 清除数据:
点击“清除数据”按钮,等待片刻,Chrome浏览器将清除所有选中的数据,包括地址栏里的网址记录。
二、微软Edge浏览器
微软Edge浏览器作为Windows系统的默认浏览器,也拥有大量的用户。在Edge中清除地址栏网址记录的方法如下:
1. 打开Edge浏览器:确保你的Edge浏览器是最新版本。
2. 进入设置页面:
点击浏览器右上角的三个点(更多操作)图标。
在下拉菜单中选择“设置”。
3. 进入隐私、搜索和服务:
在设置页面左侧,找到并点击“隐私、搜索和服务”。
4. 清除浏览数据:
在“清除浏览数据”部分,点击“选择要清除的内容”。
在弹出的窗口中,选择“时间范围”为“所有时间”。
勾选“浏览历史记录”、“Cookie及其他站点数据”和“缓存的图片和文件”等选项。
特别注意勾选“地址栏中的历史记录”,以确保地址栏网址记录被清除。
5. 立即清除:
点击“立即清除”按钮,Edge浏览器将清除所有选中的数据,包括地址栏里的网址记录。
三、火狐Firefox浏览器
火狐Firefox浏览器以其强大的扩展性和安全性,赢得了不少用户的青睐。在Firefox中清除地址栏网址记录的方法如下:
1. 打开Firefox浏览器:确保你的Firefox浏览器是最新版本。
2. 打开设置菜单:
点击浏览器右上角的三条横线(菜单)图标。
在下拉菜单中选择“设置”。
3. 进入隐私与安全:
在设置页面左侧,找到并点击“隐私与安全”。
4. 清除数据:
在“Cookie和站点数据”部分,点击“清除数据”。
在弹出的窗口中,选择“时间范围”为“所有时间”。
勾选“Cookie和站点数据”、“缓存的Web内容”等选项。
特别注意勾选“历史记录”,以确保地址栏网址记录被清除。
5. 清除:
点击“清除”按钮,Firefox浏览器将清除所有选中的数据,包括地址栏里的网址记录。
四、360安全浏览器
360安全浏览器作为国内知名的浏览器之一,以其安全、快速的特点,受到了很多用户的喜爱。在360安全浏览器中清除地址栏网址记录的方法如下:
1. 打开360安全浏览器:确保你的360安全浏览器是最新版本。
2. 打开设置菜单:
点击浏览器右上角的三条横线(菜单)图标。
在下拉菜单中选择“设置”。
3. 进入基本设置:
在设置页面左侧,找到并点击“基本设置”。
4. 清除上网痕迹:
在“启动时”部分下方,找到并点击“清除上网痕迹”。
在弹出的窗口中,选择“清除时间段”为“全部”。
勾选“地址栏下拉列表”、“浏览历史记录”、“缓存的临时文件”等选项。
点击“立即清理”按钮,360安全浏览器将清除所有选中的数据,包括地址栏里的网址记录。
五、其他注意事项
1. 定期清除
- 上一篇: 机械公敌最强出装攻略
- 下一篇: 揭秘:PPS播放失败背后的原因
-
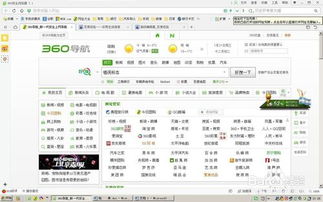 如何快速清空网页地址栏中的网址?资讯攻略11-29
如何快速清空网页地址栏中的网址?资讯攻略11-29 -
 如何删除Alook地址栏下拉列表中的网址记录?资讯攻略11-12
如何删除Alook地址栏下拉列表中的网址记录?资讯攻略11-12 -
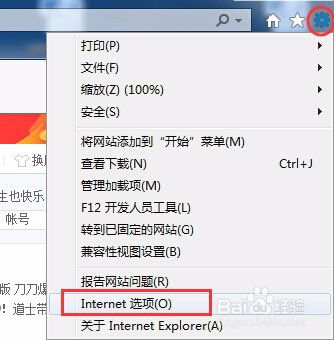 如何设置自动清除浏览网页痕迹?资讯攻略11-21
如何设置自动清除浏览网页痕迹?资讯攻略11-21 -
 如何查询QQ登录时间及IP地址记录资讯攻略12-03
如何查询QQ登录时间及IP地址记录资讯攻略12-03 -
 如何删除并清空历史记录?资讯攻略10-29
如何删除并清空历史记录?资讯攻略10-29 -
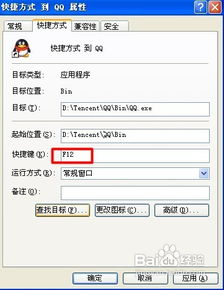 如何快速打开QQ官网?资讯攻略11-24
如何快速打开QQ官网?资讯攻略11-24