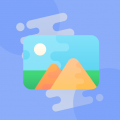如何在Picasa3中启用JPG图片查看器
Picasa3如何开启JPG查看器
Picasa3是一款高效便捷的图片查看器,以其出色的启动速度和强大的功能赢得了用户的青睐。无论是管理海量图片,还是快速浏览照片,Picasa3都是不可或缺的得力助手。本文将详细介绍如何在Picasa3中开启JPG查看器,并从多个维度探讨Picasa3的其他实用功能。
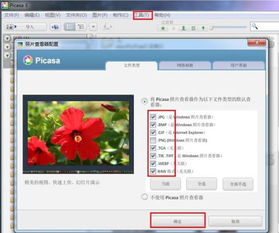
一、开启JPG查看器的步骤
要在Picasa3中开启JPG查看器,可以按照以下步骤进行操作:

1. 启动Picasa3:

首先,在电脑中找到Picasa3的图标,双击进入Picasa3的窗口。
2. 进入菜单栏:
在Picasa3窗口的顶部,可以看到菜单栏。找到并点击“工具”选项。
3. 选择匹配照片查看器:
在“工具”下拉菜单中,找到并点击“匹配照片查看器”选项。这将打开一个新的属性窗口。
4. 启用JPG查看器:
在“匹配照片查看器”属性窗口中,向下滚动,找到“JPG查看器”选项。点击该选项以启用JPG查看器。
完成以上步骤后,JPG查看器就已经成功开启。现在,您可以使用Picasa3来查看和管理JPG格式的图片了。
二、Picasa3的其他实用功能
除了开启JPG查看器外,Picasa3还有许多其他实用功能,这些功能可以大大提升图片管理和浏览的效率。
1. 全自动搜索全部图片:
Picasa3具有强大的图片搜索功能,可以自动搜索硬盘上的所有图片文件。这意味着您无需手动导入图片,Picasa3会自动为您找到并分类。
2. 拖放排序和标识新组:
Picasa3允许用户通过拖放操作来排序相册图片,并且可以通过添加标识来建立新的图片组。这有助于用户更好地组织和分类图片。
3. 导入数码相机中的图片:
Picasa3不仅可以管理硬盘上的图片,还可以直接导入数码相机中的图片。只需将数码相机连接到电脑,Picasa3就会自动检测到并导入其中的图片。
4. 网络相册线上共享图片:
Picasa3支持将图片共享到网络相册。用户只需选择要共享的图片,然后点击“提交”按钮,即可将图片上传到网络相册,并与他人分享。
5. 添加名字标识:
Picasa3允许用户为图片添加名字标识,这有助于更好地识别和分类图片。只需点击图片下方的“未命名的角色”选项,即可为图片添加名字或描述。
6. 显示小图片:
如果图片的尺寸低于250x250像素,Picasa3默认可能不会显示这些图片。要让这些图片显示出来,只需在Picasa3的查询选项中启用“显示小图片”功能。
7. 选择显示的文件格式:
Picasa3支持多种图片文件格式,但默认情况下可能不会显示某些格式的图片。用户可以在“工具”-“选项”-“文件属性”中选择希望显示的文件格式。
8. 设置扫描文件夹:
用户可以在Picasa3中设置要扫描的文件夹,以便更好地管理图片。在“工具”-“文件夹管理器”中,用户可以指定哪些文件夹需要一直扫描,哪些文件夹不需要扫描或仅扫描一次。
9. 查询全部有头像图片的照片:
Picasa3提供了一种新的过滤方式,可以显示所有包含“头像图片”的照片。这有助于用户快速找到包含人脸的图片。
10. 简单照片查看器:
Picasa3自带的简单照片查看器功能比Windows内置的图片查看器更加强大和高效。用户可以在“工具”-“配置照片查看器”中将其设置为默认的图片查看器。
11. 导出为Html网页:
Picasa3允许用户将图片导出为Html网页,以便与他人共享。用户只需选择某个文件夹,然后右键点击并选择“导出为Html页面”选项,即可生成一个高效的照片共享网页。
12. 搜索图片:
Picasa3的搜索框不仅可以搜索图片的名字,还可以搜索图片的路径。这有助于用户快速找到存储在特定位置的图片。
13. 查找短视频:
除了图片外,Picasa3还可以查找和管理短视频文件。用户可以在Picasa3中方便地浏览和播放视频,甚至可以将视频发布到YouTube。
14. 制作拼贴画:
Picasa3提供了制作拼贴画的功能。用户可以选择一些图片,然后点击“制作”-“图片拼贴”选项,即可生成一个漂亮的拼贴画。
三、Picasa3的更新与维护
Picasa3不断更新和改进,以提供更好的用户体验和功能。截至2024年6月,Picasa3的最新版本为
- 上一篇: 掌握ServerU:一步步教你高效使用技巧
- 下一篇: 探寻DNF:猎手伯恩的神秘踪迹
-
 CAD文件轻松转为JPG图片教程资讯攻略11-21
CAD文件轻松转为JPG图片教程资讯攻略11-21 -
 将CR2图片格式转换为JPG的方法资讯攻略11-30
将CR2图片格式转换为JPG的方法资讯攻略11-30 -
 如何使用图片和传真查看器浏览图片资讯攻略11-06
如何使用图片和传真查看器浏览图片资讯攻略11-06 -
 WIN10系统默认图片查看器设置方法资讯攻略11-13
WIN10系统默认图片查看器设置方法资讯攻略11-13 -
 轻松学会:图片转JPG格式的简单步骤资讯攻略11-18
轻松学会:图片转JPG格式的简单步骤资讯攻略11-18 -
 解决Windows照片查看器内存不足问题的方法资讯攻略11-24
解决Windows照片查看器内存不足问题的方法资讯攻略11-24