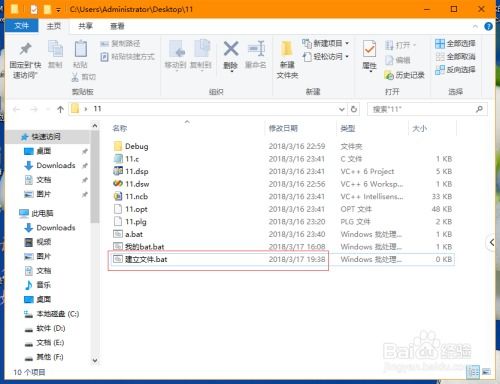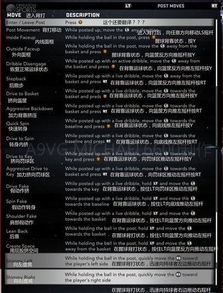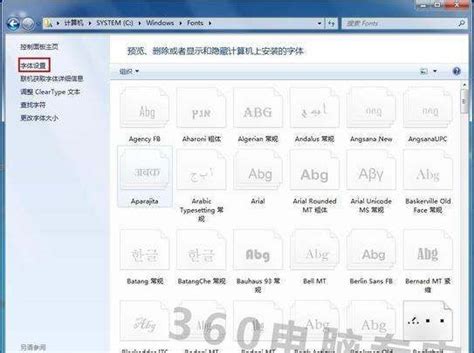轻松解决!Windows10乱码转中文指南
在Windows10操作系统中,遇到乱码文字的问题可能会让用户感到困扰。乱码通常发生在打开某些文本文件或程序时,原本应该显示的中文或其他字符变成了无法识别的符号或乱码。这种情况不仅影响阅读,还可能导致数据丢失或无法正常使用某些功能。幸运的是,有几种方法可以尝试解决Windows10中的乱码文字问题,并将其转换为中文。

方法一:通过浏览器查看和转换乱码文本
首先,让我们看看如何通过浏览器来查看和转换乱码文本。这种方法适用于那些直接在记事本或其他文本编辑器中显示为乱码的文档。

1. 打开乱码文本:

打开出现乱码的记事本文本,可以看到除了标题之外,其他位置都出现了乱码的情况。
2. 选择浏览器打开:
找到该文本文档的位置,右键点击并选择“打开方式”,然后选择浏览器(如Chrome、Firefox等)打开。
3. 切换编码格式:
如果文档在浏览器中仍然显示为乱码,可以尝试切换编码格式。右键点击文本页面,在编码栏目中选择不同的编码格式(如UTF-8、GBK、GB2312等),直到页面显示正确的中文。
4. 复制并保存:
一旦页面显示正确的中文,将文本复制到记事本或其他文本编辑器中,并保存为正确的编码格式。
方法二:通过控制面板修改区域设置
如果上述方法未能解决问题,可以尝试通过控制面板修改区域设置来解决乱码问题。这种方法涉及到对系统区域设置的更改,因此可能需要重启计算机。
1. 打开控制面板:
按下Win+R键,输入`control`并按回车,打开控制面板。将查看方式改为小图标。
2. 选择区域:
在控制面板中,找到并点击“区域”选项。
3. 修改格式内容:
在打开的界面中,点击“格式”选项卡,然后修改格式内容为中文(简体,中国)。
4. 更改系统区域设置:
点击“管理”选项卡,然后点击“更改系统区域设置”。在窗口中,将系统区域设置为中文(简体,中国),然后点击确定。
5. 重启计算机:
系统会提示需要重启计算机以应用更改。点击“现在重新启动”按钮,重启计算机。
6. 检查乱码是否解决:
重启完成后,打开之前出现乱码的文本文件,检查乱码是否已解决。
方法三:通过注册表编辑器修改字符集
如果上述方法仍然无法解决问题,可以尝试通过注册表编辑器修改字符集设置。这种方法涉及到对系统注册表的修改,因此请务必小心操作,并在修改前备份注册表。
1. 打开注册表编辑器:
按下Win+R键,输入`regedit`并按回车,打开注册表编辑器。
2. 导航到相关路径:
在注册表编辑器中,导航到以下路径:
```
HKEY_CURRENT_USER\Control Panel\International
```
3. 修改Associated Charset:
在右侧窗格中,找到名为`Associated Charset`的项。双击该项,然后在弹出的对话框中,将`ANSI(00)`和`OEM(FF)`的数值数据修改为`YES`。
4. 修改locale:
在同一路径下,找到名为`locale`的项。双击该项,然后在弹出的对话框中,将数值数据修改为`00000804`(代表中文简体)。
5. 重启计算机:
修改完成后,重启计算机以使更改生效。
6. 检查乱码是否解决:
重启完成后,打开之前出现乱码的文本文件,检查乱码是否已解决。
注意事项
备份数据:在进行任何系统级更改之前,请务必备份重要数据,以防数据丢失。
小心操作:修改注册表和更改系统区域设置都是敏感操作,请务必小心谨慎,避免误操作导致系统问题。
测试更改:在修改系统设置之前,建议先在一个不重要的文件或测试环境中进行测试,以确保更改不会引发其他问题。
寻求帮助:如果以上方法仍然无法解决问题,建议寻求专业人士的帮助,以避免进一步损坏系统或数据。
总结
Windows10中的乱码文字问题可能由多种原因引起,包括文件编码不匹配、系统区域设置不正确等。通过浏览器查看和转换乱码文本、修改控制面板中的区域设置以及通过注册表编辑器修改字符集设置等方法,可以有效地解决这一问题。在操作过程中,请务必小心谨慎,并遵循上述步骤进行操作。希望这篇文章能帮助您解决Windows10中的乱码文字问题,让您的计算机使用更加顺畅。
- 上一篇: 魔兽世界WLK战袍购买指南
- 下一篇: 家制黑色染发膏秘籍:轻松打造自然亮泽秀发
-
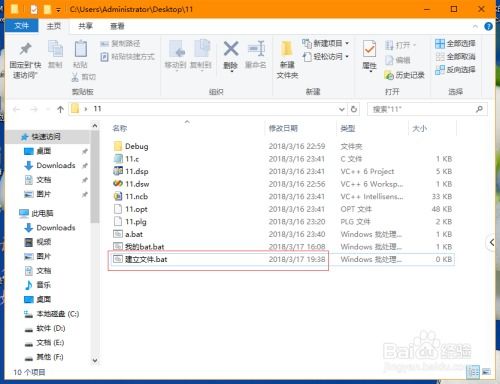 如何解决BAT脚本批量创建文件夹时出现乱码问题?资讯攻略11-27
如何解决BAT脚本批量创建文件夹时出现乱码问题?资讯攻略11-27 -
 轻松解决VCF编辑器乱码烦恼:一键还原清晰文本资讯攻略10-28
轻松解决VCF编辑器乱码烦恼:一键还原清晰文本资讯攻略10-28 -
 CDR软件文字乱码如何解决?资讯攻略12-07
CDR软件文字乱码如何解决?资讯攻略12-07 -
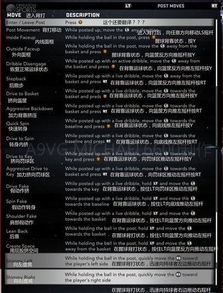 NBA 2K12中文版:全面操作指南,轻松玩转篮球赛场!资讯攻略11-21
NBA 2K12中文版:全面操作指南,轻松玩转篮球赛场!资讯攻略11-21 -
 日文游戏文字乱码?一键解决,告别乱码烦恼!资讯攻略10-25
日文游戏文字乱码?一键解决,告别乱码烦恼!资讯攻略10-25 -
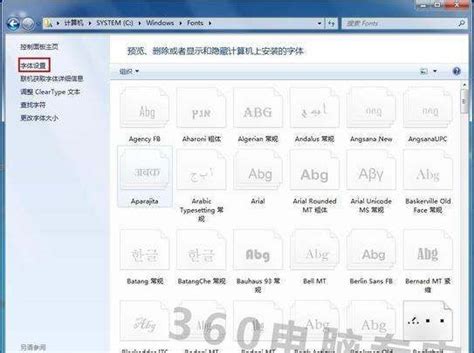 解决三国志游戏乱码问题的方法资讯攻略12-09
解决三国志游戏乱码问题的方法资讯攻略12-09