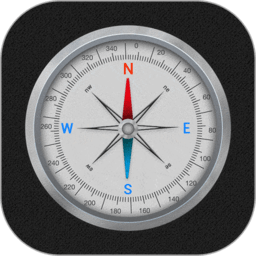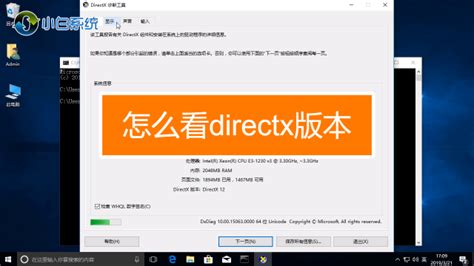轻松指南:如何快速安装DirectX
如何安装DirectX
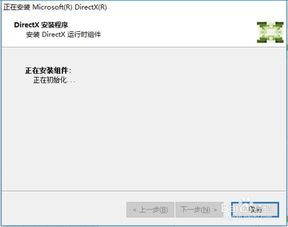
对于许多游戏爱好者和专业图形设计师来说,DirectX是一个至关重要的组件,它提供了各种多媒体应用程序所需的图形、音频、输入等接口。然而,许多用户在安装或更新DirectX时可能会遇到一些困扰。本文将详细介绍如何安装DirectX,帮助那些对此感兴趣的用户轻松完成安装过程。

一、准备工作
在开始安装DirectX之前,你需要做一些准备工作,以确保安装过程顺利进行。
1. 检查系统要求
确保你的电脑满足安装DirectX的系统要求。DirectX的版本通常与操作系统版本紧密相关,因此请确保你的操作系统是最新的,或者至少是支持你所要安装的DirectX版本的版本。
2. 备份重要数据
在安装任何新软件之前,备份你的重要数据总是一个好习惯。这可以防止在安装过程中发生任何意外情况导致数据丢失。
3. 下载DirectX安装包
你可以通过微软的官方网站下载DirectX的安装包。在微软的官网上,你可以找到“DirectX End-User Runtimes”的下载链接。点击该链接,你会看到不同版本的DirectX安装包,选择适合你操作系统版本的安装包进行下载。
二、安装步骤
一旦你准备好了所有的材料,就可以开始安装DirectX了。以下是详细的安装步骤:
1. 下载并解压安装包
首先,从微软官网或其他可信赖的网站下载DirectX的安装包。下载完成后,双击安装包进行解压。如果你下载的是一个自解压格式的文件(如.exe文件),则可以直接运行该文件进行解压和安装。
2. 创建安装文件夹
解压安装包后,你可以在桌面或其他你容易找到的位置创建一个新的文件夹,用来存放解压后的文件和DirectX的安装程序。这样做可以方便你之后查找和管理相关文件。
3. 运行安装程序
找到解压后的文件夹中的DirectX安装程序(通常是名为“DXSETUP.EXE”的文件),双击运行它。安装程序会启动,并显示安装向导界面。
4. 接受协议并继续安装
在安装向导界面中,你需要阅读并接受DirectX的许可协议。通常,你只需要点击“我接受协议”或类似的选项,然后点击“下一步”继续安装。
5. 选择安装选项
在安装过程中,你可能会看到一些安装选项,如安装路径、是否创建快捷方式等。根据你的需要选择相应的选项。通常情况下,保持默认设置即可。
6. 等待安装完成
安装程序会自动开始复制文件到指定位置,并进行必要的配置。这个过程可能需要一些时间,具体时间取决于你的电脑性能和DirectX安装包的大小。请耐心等待安装完成。
7. 验证安装
安装完成后,你可以通过运行“dxdiag”命令来验证DirectX是否已成功安装。按下Win+R键打开运行窗口,输入“dxdiag”并按回车键。在打开的DirectX诊断工具窗口中,你可以看到“系统信息”部分中显示的DirectX版本信息。如果显示的是你所安装的版本,则说明安装成功。
三、注意事项
在安装DirectX时,你需要注意以下几点:
1. 关闭不必要的应用程序:在安装DirectX之前,最好关闭所有不必要的应用程序,特别是那些可能会占用大量系统资源的应用程序。这可以确保安装过程顺利进行。
2. 确保有足够的磁盘空间:DirectX的安装包可能会比较大,因此请确保你的电脑上有足够的磁盘空间来存储它。
3. 不要随意更改安装路径:除非你有特殊需求,否则建议保持DirectX的默认安装路径。这可以避免因路径错误导致的问题。
4. 注意防病毒软件的提示:在安装过程中,你的防病毒软件可能会弹出警告或提示。请仔细阅读这些提示,并确认它们是否与DirectX的安装相关。如果是相关的,请允许安装程序继续运行。
5. 更新系统补丁:在安装DirectX之前,最好更新你的操作系统到最新版本,并安装所有必要的系统补丁。这可以提高系统的稳定性和安全性。
通过以上步骤和注意事项,你应该能够顺利安装DirectX。如果你在安装过程中遇到任何问题或困难,可以查阅相关的帮助文档或联系微软的技术支持团队以获取帮助。
-
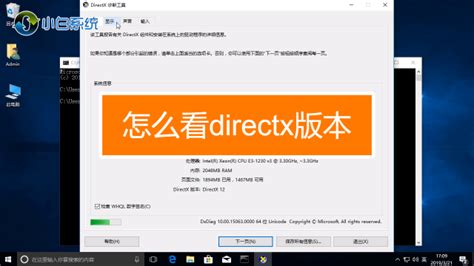 轻松掌握:DirectX安装全攻略资讯攻略11-30
轻松掌握:DirectX安装全攻略资讯攻略11-30 -
 解决d3dx9_28.dll缺失导致系统或游戏报错的方法资讯攻略11-02
解决d3dx9_28.dll缺失导致系统或游戏报错的方法资讯攻略11-02 -
 如何解决Battlefield 4出现的DirectX错误?资讯攻略10-29
如何解决Battlefield 4出现的DirectX错误?资讯攻略10-29 -
 系统丢失d3dx9_38.dll怎么办?资讯攻略11-02
系统丢失d3dx9_38.dll怎么办?资讯攻略11-02 -
 如何解决d3dx10_42.dll缺失导致游戏无法启动的问题?资讯攻略11-12
如何解决d3dx10_42.dll缺失导致游戏无法启动的问题?资讯攻略11-12 -
 轻松指南:如何快速登录手机百合网资讯攻略11-07
轻松指南:如何快速登录手机百合网资讯攻略11-07