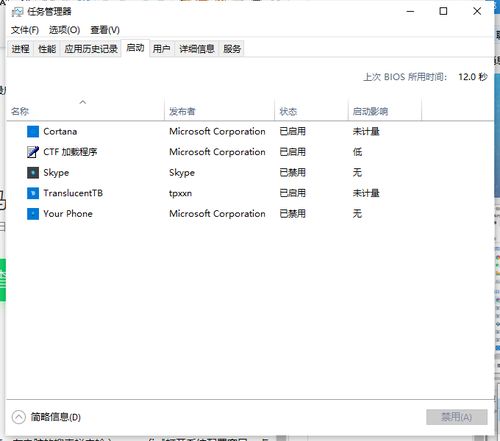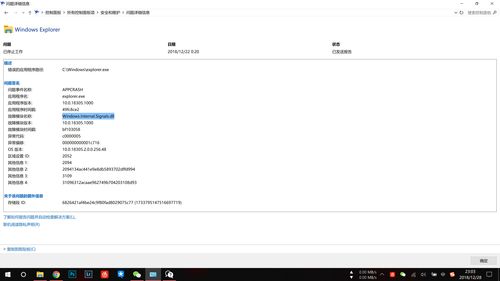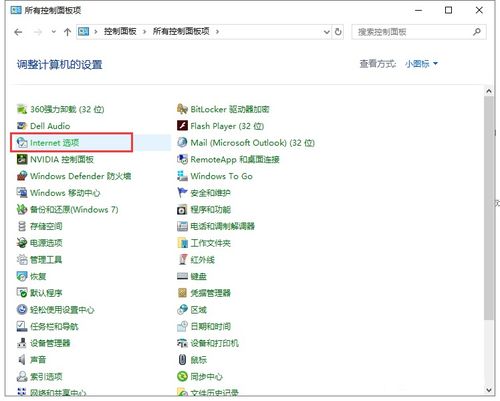Win10任务管理器无法终止进程?解决方案在这里!
Win10任务管理器无法结束进程怎么办
在Windows 10系统中,任务管理器是一个重要的工具,它允许用户查看和管理系统上运行的进程、服务、应用程序等。然而,有时用户可能会遇到任务管理器无法结束某个进程的情况,这会导致系统卡顿、应用程序无响应等问题。本文将从多个维度介绍当Win10任务管理器无法结束进程时,应该如何应对和解决。
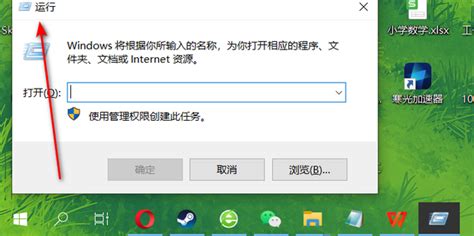
一、理解问题原因
首先,我们需要理解为什么任务管理器会无法结束某个进程。主要原因包括:

1. 权限不足:某些进程可能以管理员权限运行,而当前用户账户没有足够的权限去结束这些进程。

2. 系统保护:Windows系统中的一些关键进程受到保护,普通用户无法随意结束,以确保系统的稳定运行。
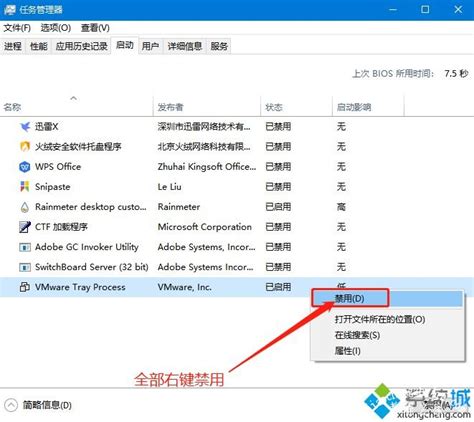
3. 进程占用:进程可能被其他进程或服务所依赖,导致无法直接结束。
二、通过任务管理器解决
尽管任务管理器可能无法直接结束某些进程,但我们可以尝试以下几种方法来解决问题:
1. 以管理员身份运行任务管理器:
右击任务栏上的“任务管理器”图标,选择“以管理员身份运行”。
如果任务栏上没有任务管理器图标,可以通过快捷键`Ctrl+Shift+Esc`打开任务管理器,然后右击窗口顶部,选择“以管理员身份运行”的任务管理器。
2. 尝试结束进程树:
在任务管理器中,切换到“详细信息”选项卡,查看与无法结束的进程相关的所有子进程。
尝试先结束子进程,再尝试结束主进程。
三、使用系统配置工具(ms-config)
系统配置工具(ms-config)是一个可以禁用某些非Microsoft服务和启动项的工具,有助于减少后台运行的服务数量,降低出现权限问题的风险。
1. 打开系统配置工具:
按下`Win+R`打开运行窗口,输入`ms-config`,然后按回车。
2. 禁用服务和启动项:
在系统配置窗口中,切换到“服务”选项卡,勾选“隐藏所有Microsoft服务”,然后点击“全部禁用”。
切换到“启动”选项卡,若要管理启动项,可以使用任务管理器的启动部分(点击蓝色小字“打开任务管理器”)。
在任务管理器中,右键选择需要禁用的启动项,然后选择“禁用”。
完成后,点击“确定”并重启计算机。
四、使用命令提示符强制结束进程
如果任务管理器仍无法结束进程,可以尝试使用命令提示符(CMD)或Windows PowerShell(管理员)来强制结束进程。
1. 打开命令提示符(管理员):
按下`Win+X`打开系统菜单,选择“命令提示符(管理员)”或“Windows PowerShell(管理员)”。
2. 查找进程PID:
首先,通过任务管理器(切换到“详细信息”选项卡)找到无法结束的进程的PID(进程ID)。
3. 使用taskkill命令:
在命令提示符或PowerShell窗口中,输入`taskkill /F /PID 进程号`(将“进程号”替换为实际的PID),然后按回车。
例如,如果进程的PID是36660,则输入`taskkill /F /PID 36660`。
五、其他注意事项
1. 检查系统权限设置:
确保当前用户账户具有足够的权限去结束进程。可以尝试切换到具有更高权限的用户账户,或使用管理员账户登录。
2. 检查病毒或恶意软件:
有时,恶意软件或病毒可能会导致任务管理器无法正常工作。运行病毒扫描程序以检查系统是否受到感染。
3. 保持系统更新:
确保Windows 10系统更新到最新版本。Microsoft会不断修复已知的漏洞和优化系统性能,包括改进进程管理。
4. 考虑系统还原:
如果以上方法都无法解决问题,并且问题是在最近的更改后出现的,可以考虑使用系统还原点将系统还原到之前的状态。
六、总结
当Win10任务管理器无法结束进程时,我们可以尝试通过以管理员身份运行任务管理器、使用系统配置工具禁用服务和启动项、使用命令提示符强制结束进程等方法来解决问题。同时,还需要注意检查系统权限设置、病毒扫描、系统更新和系统还原等,以确保系统的正常运行。在操作过程中,应谨慎行事,确保每一步操作都经过充分的考虑和正确的执行。通过这些方法,我们不仅可以解决当前遇到的问题,还可以优化系统的整体性能和稳定性。
- 上一篇: 如何使用360软件成功抢购火车票?
- 下一篇: 如何安装ANSYS 14.0版本的详细步骤是什么?
-
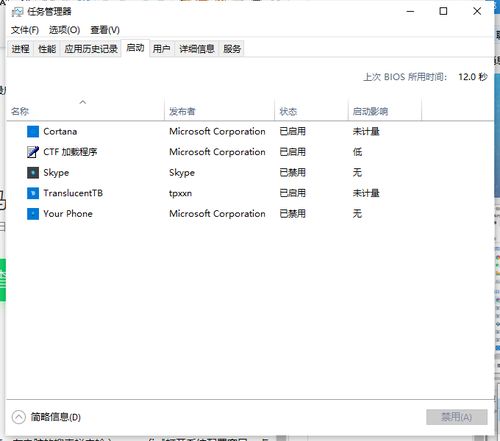 Win10任务管理器无法打开?这里有解决方法!资讯攻略11-25
Win10任务管理器无法打开?这里有解决方法!资讯攻略11-25 -
 Softmanager无法关闭:任务管理器无法终止其进程怎么办资讯攻略11-22
Softmanager无法关闭:任务管理器无法终止其进程怎么办资讯攻略11-22 -
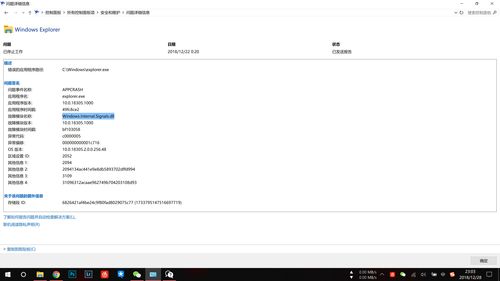 解决Win10资源管理器频繁重启问题的方法资讯攻略12-09
解决Win10资源管理器频繁重启问题的方法资讯攻略12-09 -
 拯救Win7桌面!轻松解决顽固图标无法删除的难题资讯攻略10-24
拯救Win7桌面!轻松解决顽固图标无法删除的难题资讯攻略10-24 -
 一键告别Win10右下角游戏广告弹窗,轻松提升电脑使用体验!资讯攻略11-19
一键告别Win10右下角游戏广告弹窗,轻松提升电脑使用体验!资讯攻略11-19 -
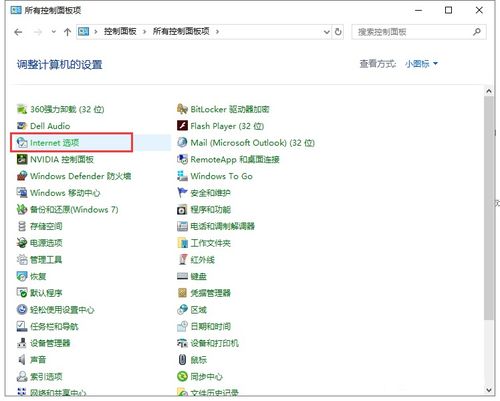 彻底告别Win10右下角游戏广告侵扰:实用技巧一键清除弹窗烦恼!资讯攻略10-24
彻底告别Win10右下角游戏广告侵扰:实用技巧一键清除弹窗烦恼!资讯攻略10-24