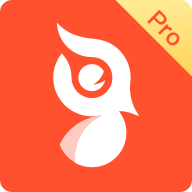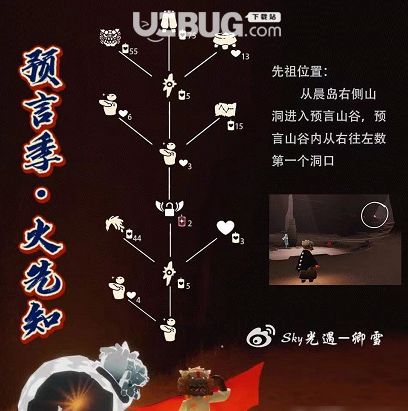揭秘:Word临时文件藏身之处与高效修复秘籍
在日常使用Word编辑文档的过程中,我们或许都曾遇到过因意外情况导致文档丢失或未保存的困境。这时候,了解Word临时文件的存储位置及修复方法显得尤为重要。本文将详细介绍Word临时文件的存放地点,并提供多种实用的文档修复技巧,帮助您在最短时间内找回丢失的文档,确保您的工作成果不受损失。
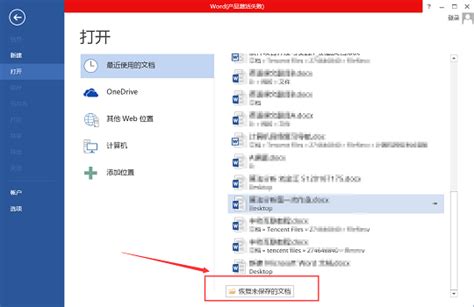
Word临时文件存放位置
在编辑Word文档时,系统会自动创建临时文件,这些文件在您关闭文件或程序时可能会被删除,但在某些情况下,如程序崩溃或电脑意外断电,这些临时文件就成了恢复文档的救命稻草。
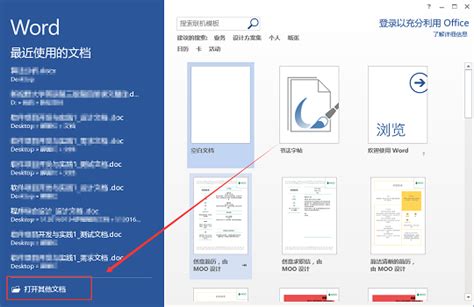
Windows 10/11用户:
Word临时文件通常存储在以下路径:
```
C:\Users\[用户名]\AppData\Local\Microsoft\Office\UnsavedFiles
```
Windows 7/8用户:
临时文件则位于:
```
C:\Users\[用户名]\AppData\Local\Microsoft\Word
```
这些临时文件通常以“~”符号或“$”符号开头,文件扩展名为“.tmp”或“.asd”。在文件资源管理器中,输入上述路径即可快速定位到这些文件。
文档修复方法
1. 自动恢复文件
当Word崩溃或未正常关闭时,重新打开Word,您可能会看到一个名为“文档恢复”的窗口。这个窗口中会列出自动保存的文件,您可以在这里快速恢复未保存的文档。
2. 手动查找临时文件
如前所述,临时文件通常保存在特定的文件夹中。打开文件资源管理器,进入相应的路径,寻找以“~”或“$”符号开头的文件。找到后,尝试用Word打开这些文件,如果找到了文档,立即保存。
3. 使用“打开并修复”功能
如果某个Word文档无法打开,可以尝试使用Word的“打开并修复”功能。具体步骤如下:
1. 打开Microsoft Word。
2. 点击“文件”选项卡,选择“打开”。
3. 找到您要恢复的文档,选中它。
4. 在“打开”按钮的下拉菜单中,选择“打开并修复”。这个功能会尝试修复损坏的Word文件,有时能够成功恢复内容。
4. 利用文件历史版本
Windows操作系统提供了“文件历史版本”功能,这对于恢复丢失的Word文档非常有效。具体步骤为:
1. 打开文件所在文件夹,右键点击该文件夹,选择“属性”。
2. 在“以前的版本”选项卡中,寻找可用的版本。
3. 选择一个合适的版本并点击恢复。
5. 第三方数据恢复软件
如果上述方法都无法找到您的文档,您可以考虑使用一些第三方数据恢复软件。这类软件能够深度扫描硬盘,寻找并恢复已删除的文件。这里向大家推荐易我数据恢复(EaseUS Data Recovery Wizard):
步骤1:打开易我数据恢复软件,选择Word文件原始保存的磁盘分区进行扫描,例如从D分区丢失或删除,直接点击D分区执行“扫描”操作。
步骤2:软件在扫描过程中,会逐一将分区中丢失、删除和现有的数据显示在右侧扫描列表中,您可以随时双击或右键单击Word文件进行预览。
步骤3:从列表中勾选需要恢复的Word文件,点击右下角“恢复”按钮,等待恢复完成保存即可。切记,不要将需要恢复的Word文件保存到源盘,请务必保存到其它安全盘或外置盘。
日常防范措施
为了避免未来再次遇到文档丢失的问题,建议您采取以下预防措施:
1. 定期保存工作
养成写作时随时按“Ctrl+S”保存的习惯,确保每一个步骤的保存都有记录。
2. 启用自动保存功能
在Word中,您可以设置自动保存的时间间隔。前往“文件”->“选项”->“保存”,设置“自动恢复信息每X分钟保存一次”。
3. 使用云存储
将文档保存在云存储中(如OneDrive、Google Drive等),可以随时访问并有备份。
4. 备份文件
定期对重要的文档进行备份,可以存储在外部硬盘或其他安全的位置。
5. 定期更新软件
确保Word和操作系统保持最新版本,以防止潜在的安全和兼容性问题。
常见问题解答
Q1:临时文件为何无法用Word打开?
A1:可能是因为文件损坏或格式不兼容。可以尝试使用“打开并修复”功能,或使用第三方数据恢复软件进行修复。
Q2:文件历史版本功能在哪里?
A2:文件历史版本功能是Windows操作系统自带的,可以通过右键点击文件夹,选择“属性”,在“以前的版本”选项卡中找到。
Q3:第三方数据恢复软件是否安全可靠?
A3:选择正规、知名的第三方数据恢复软件,
- 上一篇: 如何查询毕业证编号?
- 下一篇: 塑造完美V型小脸秘籍
-
 揭秘!摩尔庄园中神秘商人的藏身之处资讯攻略12-08
揭秘!摩尔庄园中神秘商人的藏身之处资讯攻略12-08 -
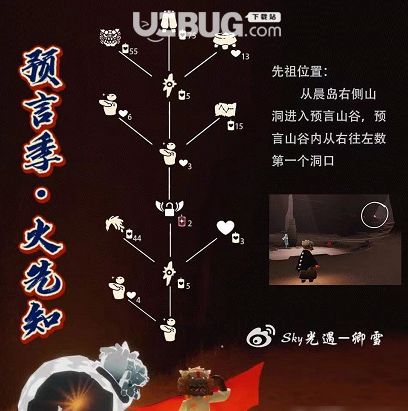 《光遇》探索:揭秘武士裤先祖的神秘藏身之处!资讯攻略11-29
《光遇》探索:揭秘武士裤先祖的神秘藏身之处!资讯攻略11-29 -
 揭秘!《地下城与勇士》(DNF)中加百利的神秘藏身之处,你找到了吗?资讯攻略10-24
揭秘!《地下城与勇士》(DNF)中加百利的神秘藏身之处,你找到了吗?资讯攻略10-24 -
 寻找失踪同伴:揭秘除草者格林萨姆的藏身之处资讯攻略11-13
寻找失踪同伴:揭秘除草者格林萨姆的藏身之处资讯攻略11-13 -
 揭秘!QQ坦白说的神秘藏身之处资讯攻略11-13
揭秘!QQ坦白说的神秘藏身之处资讯攻略11-13 -
 揭秘:燕云十六声鬼市中铁枪的秘密藏身之处资讯攻略01-24
揭秘:燕云十六声鬼市中铁枪的秘密藏身之处资讯攻略01-24