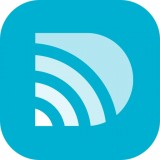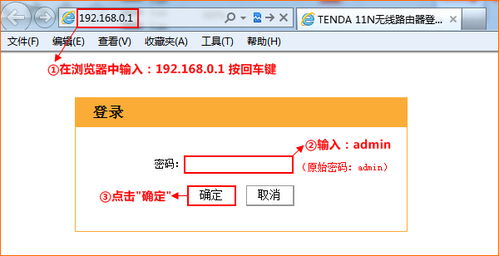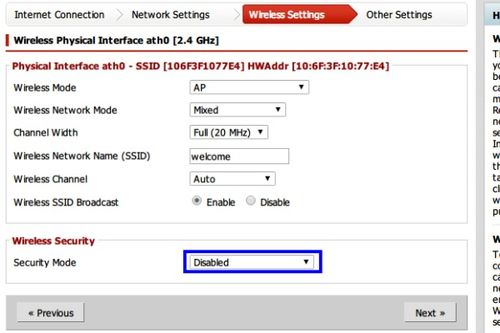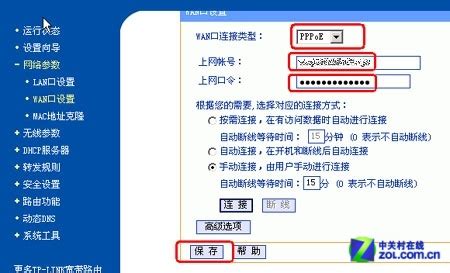腾达路由器无线桥接设置:轻松实现网络无缝扩展
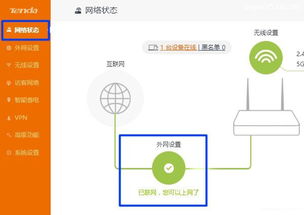
在进行腾达路由器无线桥接设置之前,我们需要确保已经准备好了以下材料:
1. 两台或多台腾达路由器,其中一台作为主路由器(已连接互联网),另一台或多台作为副路由器(用于桥接)。
2. 确保所有路由器固件都是最新版本,以获得最佳性能和兼容性。
3. 确保所有路由器都支持无线桥接功能(WDS)。
第一步:登录主路由器管理界面
2. 打开浏览器,在地址栏输入主路由器的管理IP地址(通常是192.168.0.1或192.168.1.1,具体取决于路由器的型号和配置),然后按回车键。
3. 在弹出的登录窗口中,输入主路由器的用户名和密码(默认为admin,如果之前更改过,请使用更改后的)。
第二步:设置主路由器的无线参数
1. 在主路由器的管理界面中,找到“无线设置”或“Wi-Fi设置”选项。
2. 记录下无线网络的SSID(网络名称)和信道。确保信道是固定的,因为桥接需要两个路由器在同一信道上。
3. 启用无线安全设置,选择一个加密方式(如WPA2-PSK),并设置一个密码。
第三步:登录副路由器管理界面
1. 断开副路由器与互联网的连接,仅保留电源线。
2. 使用电脑或手机连接到副路由器的默认网络(通常是未加密的,SSID在路由器底部标签上)。
3. 打开浏览器,在地址栏输入副路由器的管理IP地址(通常是192.168.0.1或192.168.1.1,具体取决于路由器的型号和配置),然后按回车键。
4. 在弹出的登录窗口中,输入副路由器的用户名和密码(默认为admin,如果之前更改过,请使用更改后的)。
第四步:修改副路由器的LAN口IP地址
1. 在副路由器的管理界面中,找到“网络参数”或“LAN口设置”选项。
2. 修改副路由器的LAN口IP地址,确保它与主路由器的IP地址在同一网段但不冲突。例如,如果主路由器的IP地址是192.168.0.1,那么副路由器可以设置为192.168.0.2。
3. 点击“保存”并重启副路由器,使设置生效。
第五步:设置副路由器的无线桥接
1. 重启后,再次登录副路由器的管理界面。
2. 找到“无线设置”或“Wi-Fi设置”选项下的“无线桥接”或“WDS”功能。
3. 启用无线桥接功能,并点击“扫描”按钮。
4. 在扫描结果中找到主路由器的SSID,并选择它。
5. 输入主路由器的无线密码,并确保加密方式与主路由器一致。
6. 点击“保存”或“应用”按钮,使设置生效。
第六步:检查桥接状态
1. 在副路由器的管理界面中,找到“无线设置”或“Wi-Fi设置”选项下的“无线状态”或“WDS状态”。
2. 检查是否成功连接到主路由器。如果显示“已连接”或“成功”,则表示桥接设置成功。
3. 如果未成功连接,请检查以下可能的原因:
确保主路由器和副路由器在同一信道上。
确保无线密码和加密方式正确无误。
确保副路由器的LAN口IP地址不与主路由器冲突。
确保主路由器和副路由器之间的距离和障碍物不会干扰无线信号。
第七步:连接互联网
1. 将副路由器的WAN口(如果有的话)连接到主路由器的LAN口(任意一个)。如果副路由器没有WAN口,则此步骤可以省略。
2. 使用电脑或手机连接到副路由器的无线网络,并尝试访问互联网。
3. 如果能够正常访问互联网,则表示无线桥接设置完成,且副路由器现在可以作为无线扩展器使用。
注意事项:
1. 在进行无线桥接时,请确保所有路由器都支持相同的无线标准和频段(如2.4GHz或5GHz)。
2. 无线桥接可能会影响无线网络的性能和速度,因为信号需要穿过两个路由器进行传输。
3. 如果您的主路由器或副路由器是新型号或高端型号,可能具有更先进的无线桥接功能(如5G频段桥接、无线中继等)。请参考路由器的用户手册或在线支持文档以获取更多信息和高级设置选项。
4. 定期检查路由器的固件更新,以确保获得最佳性能和安全性。
通过以上步骤,您可以成功地设置腾达路由器的无线桥接功能,将多个路由器连接起来,扩展无线
- 上一篇: 自学美发:100款创意扎发教程
- 下一篇: 甜蜜梦幻!公主泡泡屋小游戏全胜攻略秘籍
-
 轻松搞定!腾达路由器无线桥接设置全攻略资讯攻略10-26
轻松搞定!腾达路由器无线桥接设置全攻略资讯攻略10-26 -
 TP-LINK路由器如何实现无线桥接?资讯攻略11-21
TP-LINK路由器如何实现无线桥接?资讯攻略11-21 -
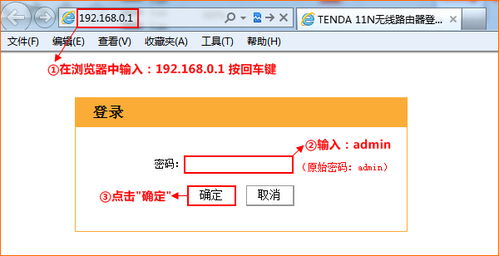 腾达路由器网速优化指南:轻松实现最高速度设置资讯攻略11-27
腾达路由器网速优化指南:轻松实现最高速度设置资讯攻略11-27 -
 无线路由器如何桥接?终极完美教程【图文详解】资讯攻略11-26
无线路由器如何桥接?终极完美教程【图文详解】资讯攻略11-26 -
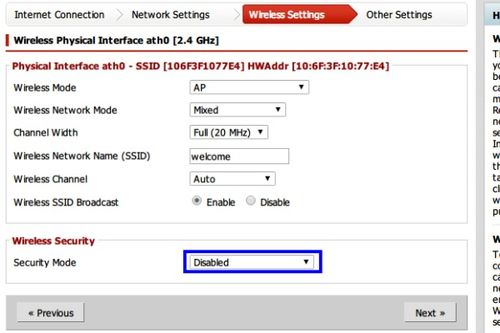 如何设置Buffalo无线路由器以实现网络连接?资讯攻略10-28
如何设置Buffalo无线路由器以实现网络连接?资讯攻略10-28 -
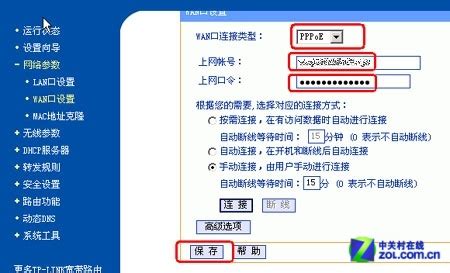 如何实现无线路由器连接两台电脑资讯攻略11-26
如何实现无线路由器连接两台电脑资讯攻略11-26