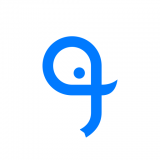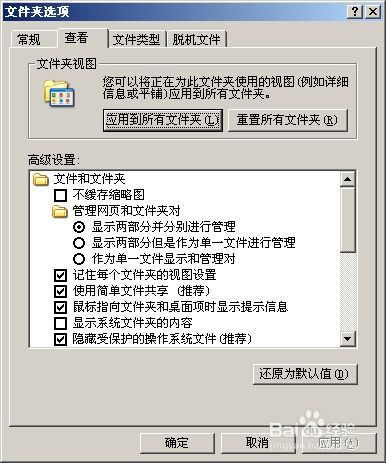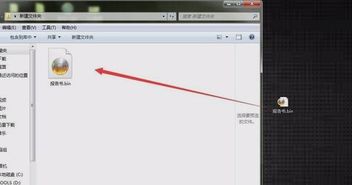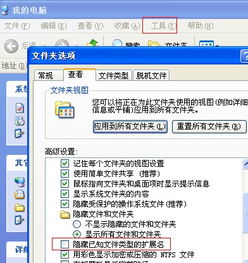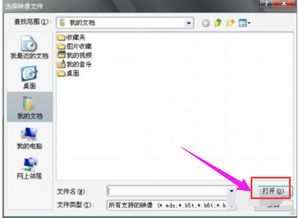轻松学会:如何显示电脑文件的扩展名?
在日常使用电脑的过程中,文件扩展名扮演着非常重要的角色。它不仅能帮助我们识别文件的类型,还能在某些情况下解决文件无法打开的问题。然而,有时出于安全或简洁的考虑,系统默认会隐藏文件扩展名。那么,怎样显示电脑文件扩展名呢?本文将从Windows系统、macOS系统、以及在不同场景下显示文件扩展名的必要性三个方面,详细介绍如何操作及相关的注意事项。
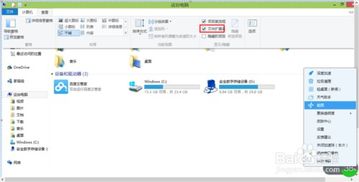
Windows系统下显示文件扩展名
方法一:通过文件夹选项显示
1. 打开文件夹:首先,你需要打开一个文件夹,可以是任意文件夹,比如“我的电脑”或“资源管理器”中的某个具体目录。
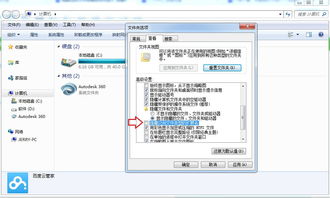
2. 打开文件夹选项:在文件夹的菜单栏中,找到并点击“查看”选项卡。接着,在右侧的“显示/隐藏”区域,点击“选项”按钮,这会打开“文件夹选项”对话框。
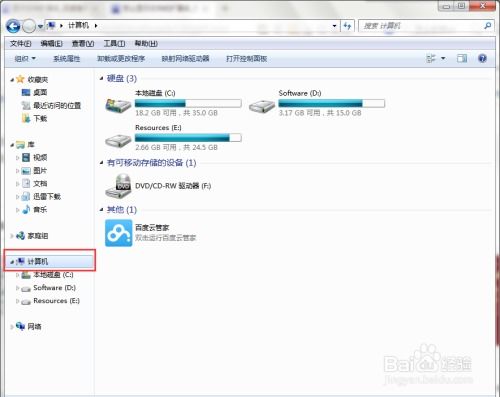
3. 修改查看选项:在“文件夹选项”对话框中,切换到“查看”选项卡。此时,你会看到一个名为“高级设置”的列表框。

4. 显示文件扩展名:在“高级设置”列表中,找到“隐藏已知文件类型的扩展名”选项,并取消其勾选。然后,点击“确定”按钮保存设置。
5. 查看效果:回到你最初打开的文件夹,你会发现文件的扩展名现在已经显示出来。
方法二:通过文件属性显示
虽然这种方法不能直接显示所有文件的扩展名,但它可以在需要时快速查看某个特定文件的扩展名。
1. 选中文件:在文件夹中,找到你想查看扩展名的文件,并将其选中。
2. 打开文件属性:右键点击选中的文件,选择“属性”选项。
3. 查看扩展名:在文件属性对话框中,你可以在“文件名”或“类型”字段中看到文件的完整名称和扩展名。
macOS系统下显示文件扩展名
方法一:通过Finder偏好设置显示
1. 打开Finder:在macOS上,Finder是管理和访问文件的主要应用程序。确保Finder是当前活动的应用程序。
2. 打开Finder偏好设置:在菜单栏中,点击“Finder”图标,然后选择“偏好设置”选项。
3. 修改高级设置:在Finder偏好设置窗口中,切换到“高级”选项卡。
4. 显示所有文件扩展名:在“高级”选项卡中,找到“显示所有文件扩展名”选项,并勾选它。
5. 查看效果:关闭Finder偏好设置窗口,返回Finder界面。此时,你会发现文件的扩展名已经显示出来。
方法二:通过Get Info显示
与Windows系统类似,macOS也提供了通过文件属性查看扩展名的方法。
1. 选中文件:在Finder中,找到你想查看扩展名的文件,并将其选中。
2. 打开Get Info:右键点击选中的文件,选择“显示简介”或按下快捷键“Command + I”打开文件信息窗口。
3. 查看扩展名:在文件信息窗口中,你可以在“名称与扩展名”字段中看到文件的完整名称和扩展名。
在不同场景下显示文件扩展名的必要性
场景一:文件管理和分类
显示文件扩展名可以帮助你更好地管理和分类文件。例如,在整理工作文档时,你可以根据文件的扩展名(如.docx、.xlsx、.pdf等)将它们分别归类到不同的文件夹中。这样做不仅可以提高文件查找的效率,还能减少误操作导致的文件损坏或丢失。
场景二:解决文件无法打开的问题
有时,你可能会遇到文件无法打开的情况。这时,显示文件扩展名可以帮助你快速判断文件类型,并找到相应的解决方法。例如,如果你发现一个文件扩展名为.jpg的图片文件无法打开,你可以尝试使用不同的图片查看器或修复工具来解决问题。
场景三:防止恶意软件入侵
一些恶意软件可能会通过伪装成常见的文件类型(如.txt、.jpg)来欺骗用户下载和执行。如果系统默认隐藏文件扩展名,用户就很难发现这些恶意软件的真正面目。因此,在某些情况下(如下载未知来源的文件时),显示文件扩展名可以帮助你提高警惕,避免误下载和执行恶意软件。
场景四:提高工作效率
对于一些需要经常处理不同类型文件的用户来说(如程序员、设计师、编辑等),显示文件扩展名可以大大提高工作效率。例如,程序员在编写代码时,需要经常查看和修改不同类型的源代码文件(如.c、.cpp、.h等)。如果系统默认隐藏文件扩展名,程序员就需要在每次打开或保存文件时手动输入扩展名,这无疑会增加他们的工作量。
注意事项
1. 备份重要文件:在修改系统设置或
-
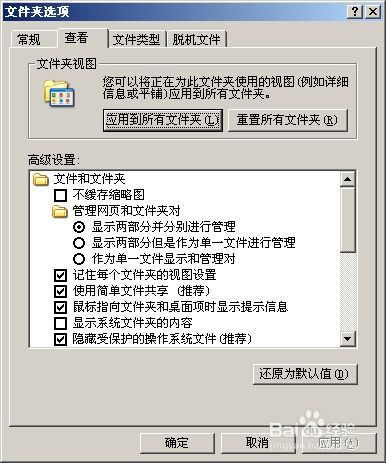 如何隐藏或显示电脑文件的后缀名(扩展名)资讯攻略12-04
如何隐藏或显示电脑文件的后缀名(扩展名)资讯攻略12-04 -
 如何让电脑显示文件扩展名资讯攻略11-22
如何让电脑显示文件扩展名资讯攻略11-22 -
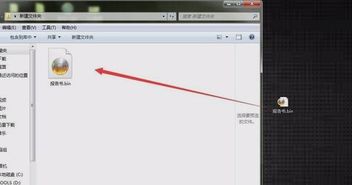 轻松学会:如何打开并理解BIN文件格式资讯攻略11-15
轻松学会:如何打开并理解BIN文件格式资讯攻略11-15 -
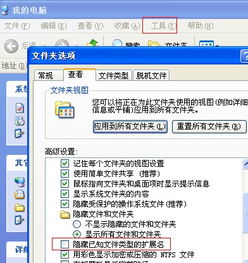 如何让文件隐藏后缀名,轻松实现个性化显示资讯攻略11-08
如何让文件隐藏后缀名,轻松实现个性化显示资讯攻略11-08 -
 轻松学会:如何打开和查看msg2.0.db文件资讯攻略11-14
轻松学会:如何打开和查看msg2.0.db文件资讯攻略11-14 -
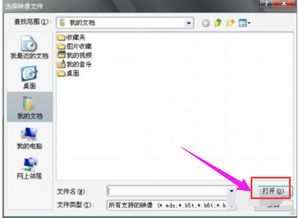 轻松解锁!用电脑打开MDF文件的实用指南资讯攻略11-07
轻松解锁!用电脑打开MDF文件的实用指南资讯攻略11-07