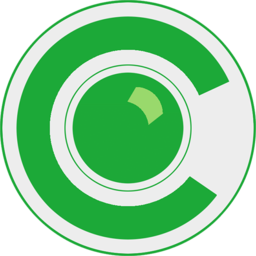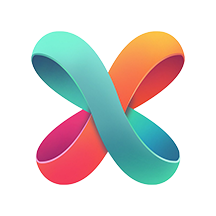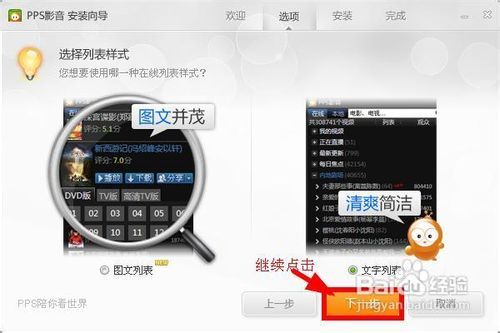解决视频预览创建失败的有效方法
在尝试创建视频预览时,遇到失败的情况可能会让人感到困扰。视频预览功能在现代多媒体应用中极为重要,无论是社交媒体分享、在线视频编辑还是视频会议,都依赖于稳定且高效的视频预览功能。本文将详细介绍一些常见的未能创建视频预览的问题及其解决方法,帮助用户迅速定位问题所在,并快速恢复视频预览功能。

首先,我们需要明确一些可能导致视频预览无法创建的基本原因。这些原因通常包括视频文件损坏、视频格式不支持、缺少编解码器、应用程序或设备性能不足等。理解这些原因后,我们可以逐一排查并寻找对应的解决方法。
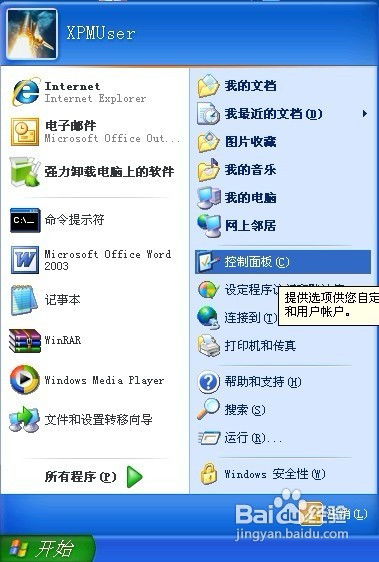
一、检查视频文件是否损坏
视频文件损坏是导致预览无法创建的最常见原因之一。文件损坏可能发生在视频录制、传输或存储过程中。为验证文件是否损坏,可以尝试以下几种方法:
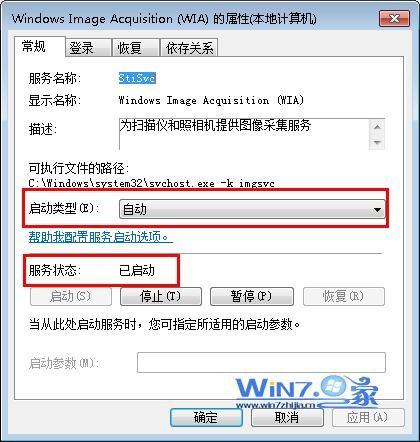
1. 在其他设备上播放:尝试在不同的播放器或设备上打开视频文件,看是否能正常播放。如果在其他设备上也无法播放,则文件很可能已损坏。
2. 使用视频修复工具:市面上有许多视频修复工具,可以帮助用户修复损坏的视频文件。虽然并非所有损坏都能被修复,但值得一试。
3. 重新录制或获取视频:如果可能,重新录制视频或获取新的视频文件是解决文件损坏问题的最直接方法。
二、确认视频格式支持
不同的应用程序和设备对视频格式的支持程度有所不同。如果视频文件格式不被当前应用程序或设备支持,那么预览功能自然无法正常工作。
1. 转换视频格式:使用视频转换软件,如HandBrake、FFmpeg或VLC等,将视频转换为常见的、广泛支持的格式,如MP4、MOV或AVI。
2. 查阅文档和支持:查看应用程序或设备的官方文档,确认其支持的视频格式列表,并据此选择合适的格式进行转换。
3. 更新软件和设备:有时,软件或设备的更新版本会增加对新的视频格式的支持。确保你的软件和设备都已更新到最新版本。
三、安装或更新编解码器
编解码器是处理视频文件所必需的软件组件。如果缺少必要的编解码器,视频预览将无法创建。
1. 自动更新编解码器:一些视频播放器和编辑器具有自动检测并安装缺失编解码器的功能。例如,VLC Media Player就提供了这样的功能。
2. 手动安装编解码器:如果自动更新失败,可以手动下载并安装缺失的编解码器。例如,对于Windows系统,K-Lite Codec Pack是一个广泛推荐的编解码器包。
3. 检查第三方软件依赖:某些情况下,第三方软件可能依赖于特定的编解码器。确保这些依赖项都已正确安装。
四、优化应用程序和设备性能
如果视频文件、格式和编解码器都没有问题,但预览仍然无法创建,可能是因为应用程序或设备的性能不足。
1. 关闭不必要的应用程序:关闭正在运行的其他应用程序,释放系统资源,确保视频预览应用有足够的内存和处理器资源。
2. 调整视频预览设置:在视频编辑或预览软件中,尝试降低预览的分辨率或质量,以减轻系统负担。
3. 升级硬件:如果经常遇到性能问题,可能需要考虑升级硬件,如增加内存、更换更快的处理器或升级存储设备。
五、排查软件和系统问题
有时,视频预览无法创建可能是由于软件冲突、系统错误或驱动程序问题造成的。
1. 运行系统诊断:使用系统自带的诊断工具(如Windows的“系统文件检查器”)来检测和修复可能存在的系统错误。
2. 更新驱动程序:确保视频卡、音频卡和其他相关硬件的驱动程序都已更新到最新版本。过时的驱动程序可能导致兼容性问题。
3. 以管理员权限运行:尝试以管理员权限运行视频预览应用程序,这有助于解决权限相关的问题。
4. 重新安装软件:如果问题依旧存在,尝试卸载并重新安装视频预览相关的应用程序。这可以修复可能存在的软件损坏或配置错误。
六、考虑使用专业工具和服务
如果上述方法都无法解决问题,可能需要考虑使用更专业的工具或服务。
1. 视频修复专家:寻找专业的视频修复服务,他们可能拥有更高级的修复技术和工具。
2. 技术支持:联系应用程序或设备的制造商,获取他们的技术支持。他们可能能够提供更具体的解决方案或更新。
3. 在线论坛和社区:在相关的在线论坛和社区中寻求帮助。其他用户可能遇到过类似的问题,并分享了他们的解决方法。
结语
未能创建视频预览的问题可能涉及多个方面,从视频文件本身到应用程序和设备性能,再到系统和驱动程序问题。通过系统地排查这些潜在原因,并采取相应的解决方法,大多数用户都能成功恢复视频预览功能。记住,在解决问题时保持耐心,并尝试多种方法,
- 上一篇: 掌握秘籍!英雄联盟LOL小号多开的高效使用技巧
- 下一篇: 无剪卡器剪卡方法
-
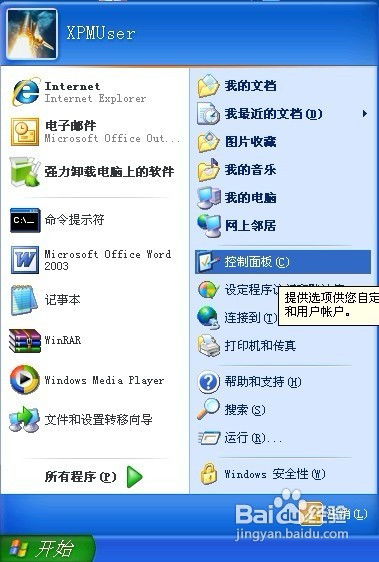 轻松解决:视频预览创建失败的终极攻略资讯攻略11-22
轻松解决:视频预览创建失败的终极攻略资讯攻略11-22 -
 英雄联盟更新遇阻:创建文件失败,挑战你的游戏之旅!资讯攻略12-07
英雄联盟更新遇阻:创建文件失败,挑战你的游戏之旅!资讯攻略12-07 -
 解决QQ飞车安装失败问题的有效方法资讯攻略10-28
解决QQ飞车安装失败问题的有效方法资讯攻略10-28 -
 iPhone手机视频播放失败的原因是什么?资讯攻略01-19
iPhone手机视频播放失败的原因是什么?资讯攻略01-19 -
 iPhone视频播放失败的原因分析资讯攻略11-07
iPhone视频播放失败的原因分析资讯攻略11-07 -
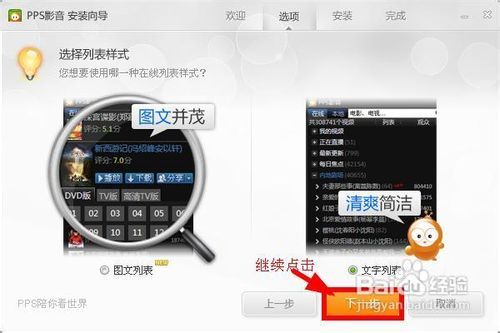 揭秘:PPS播放失败背后的原因资讯攻略11-12
揭秘:PPS播放失败背后的原因资讯攻略11-12