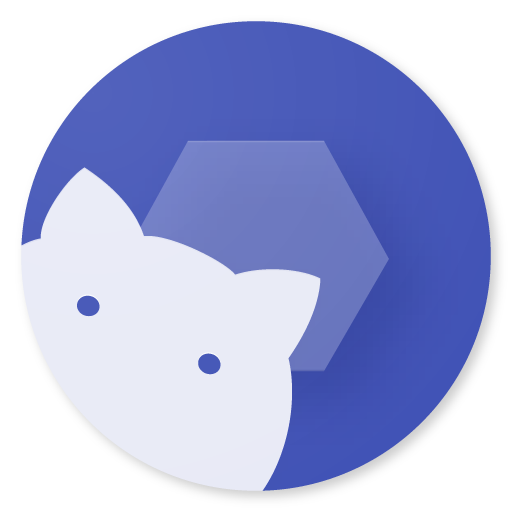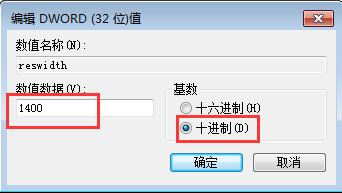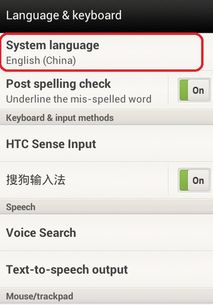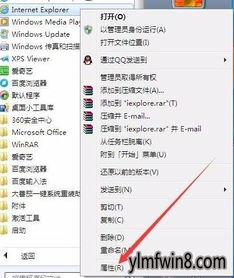如何将屏幕分辨率设置为1680x1050?
在现代科技日新月异的时代,显示器分辨率已成为衡量图像清晰度和显示质量的重要标准之一。1680×1050分辨率,作为高清分辨率的一种,广泛应用于电脑显示器、电视和投影设备中。本文将从分辨率的基础知识、设置步骤、应用场景以及优化建议等多个维度,详细探讨如何设置和使用1680×1050分辨率,帮助读者更好地理解和利用这一分辨率标准。
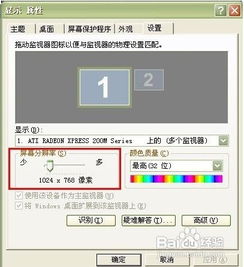
分辨率基础知识
分辨率,简单来说,是指屏幕上像素点的数量,通常以横向和纵向的像素数量来表示,例如1680×1050。这个数值表示屏幕上每行有1680个像素点,每列有1050个像素点。像素点越多,分辨率越高,图像显示也就越精细。
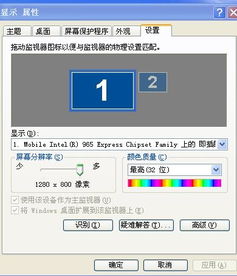
分辨率的选择不仅影响图像的清晰度,还与屏幕尺寸、显卡性能以及用户的实际需求密切相关。在相同屏幕尺寸下,分辨率越高,图像越细腻,但相应的,对显卡的要求也越高。因此,在选择分辨率时,需要综合考虑设备性能和用户体验。
设置1680×1050分辨率的步骤
对于大多数电脑而言,设置1680×1050分辨率的步骤相对简单,主要通过操作系统的显示设置来完成。以下是在Windows和macOS系统中的设置方法:
Windows系统
1. 打开设置:首先,点击屏幕右下角的“通知”图标,然后选择“所有设置”,在“设置”窗口中,点击“系统”。
2. 进入显示设置:在“系统”设置中,找到并点击“显示”选项。这里可以看到当前的分辨率设置。
3. 选择分辨率:在“显示分辨率”下拉菜单中,滚动寻找并选择“1680×1050”。选择后,系统可能会提示你确认更改,点击“保留更改”即可。
4. 调整缩放比例(可选):如果字体或图标看起来太小或太大,可以在“缩放与布局”下调整缩放比例,以获得更舒适的显示效果。
macOS系统
1. 打开系统偏好设置:点击屏幕左上角的苹果图标,选择“系统偏好设置”。
2. 进入显示器设置:在系统偏好设置窗口中,找到并点击“显示器”图标。
3. 选择分辨率:在显示器设置中,点击“缩放”选项卡。在这里,你应该能看到一个包含多个分辨率选项的列表,选择“1680×1050”。如果列表中没有这个选项,可能是因为你的显示器不支持该分辨率,或者需要通过第三方软件来实现。
4. 应用更改:选择好分辨率后,点击“好”以应用更改。
应用场景
1680×1050分辨率因其适中的像素数量,在各种应用场景中都表现出色:
1. 办公与编程:对于日常办公和编程工作来说,1680×1050分辨率提供了足够的显示空间,可以同时打开多个窗口或应用程序,提高工作效率。
2. 娱乐与游戏:在娱乐方面,这个分辨率能够支持大多数高清视频和游戏内容,提供清晰细腻的画面。对于游戏玩家来说,它既能保证游戏的流畅性,又能呈现细腻的游戏场景。
3. 图形设计与视频编辑:对于图形设计师和视频编辑师来说,高分辨率的显示器是必不可少的。1680×1050分辨率虽然不如4K或更高分辨率那么精细,但对于初学者或预算有限的专业人士来说,它是一个经济实惠的选择。
4. 教育与研究:在教育领域,特别是在线学习和远程教育中,高分辨率的显示器能够提供清晰的文字和图像,有助于学生更好地理解和吸收知识。对于研究人员来说,高分辨率的显示器也有助于他们更细致地分析数据和图表。
优化建议
为了充分利用1680×1050分辨率,以下是一些优化建议:
1. 更新显卡驱动程序:显卡驱动程序是连接操作系统和显卡的桥梁。定期更新显卡驱动程序可以确保你的显示器以最佳状态运行,获得最佳的图像质量。
2. 调整显示设置:除了分辨率之外,还可以通过调整亮度、对比度和色彩饱和度等参数来优化显示效果。这些设置通常可以在操作系统的显示设置或显卡控制面板中找到。
3. 使用合适的显示器校准工具:显示器校准工具可以帮助你更准确地调整显示器的颜色、亮度和对比度等参数,以获得更真实的色彩和更清晰的图像。
4. 优化应用程序布局:在1680×1050分辨率下,你可以通过调整应用程序窗口的大小和位置来优化桌面布局。例如,你可以使用窗口管理器或第三方软件来自动排列和组织窗口,提高工作效率。
5. 考虑使用多显示器设置:如果你需要同时处理多个任务或查看大量信息,可以考虑使用多显示器设置。通过连接额外的显示器,你可以扩展工作空间,提高生产力和效率。
6. 选择合适的
- 上一篇: 清新二字森系网名精选
- 下一篇: 《西游记》中朱紫国情节全面概括
-
 解决Win10下穿越火线无法全屏显示,两侧出现黑屏的方法资讯攻略11-30
解决Win10下穿越火线无法全屏显示,两侧出现黑屏的方法资讯攻略11-30 -
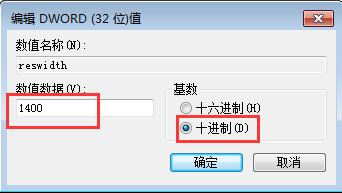 Win10系统下魔兽世界无法全屏?快速解决方法来了!资讯攻略11-05
Win10系统下魔兽世界无法全屏?快速解决方法来了!资讯攻略11-05 -
 Dota与魔兽争霸宽屏秘籍:轻松将笔记本窄屏变身广视角体验资讯攻略11-09
Dota与魔兽争霸宽屏秘籍:轻松将笔记本窄屏变身广视角体验资讯攻略11-09 -
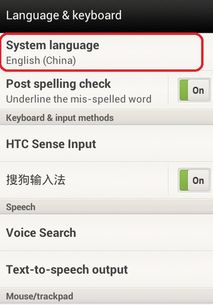 如何将诺基亚1110i手机从英文设置为中文资讯攻略12-03
如何将诺基亚1110i手机从英文设置为中文资讯攻略12-03 -
 如何将《仙剑奇侠传3》设置为窗口模式?资讯攻略12-05
如何将《仙剑奇侠传3》设置为窗口模式?资讯攻略12-05 -
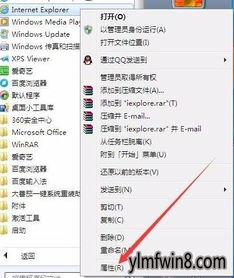 如何轻松解决电脑打开页面不是最大化的问题?资讯攻略12-02
如何轻松解决电脑打开页面不是最大化的问题?资讯攻略12-02