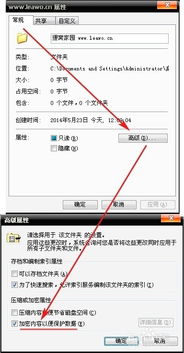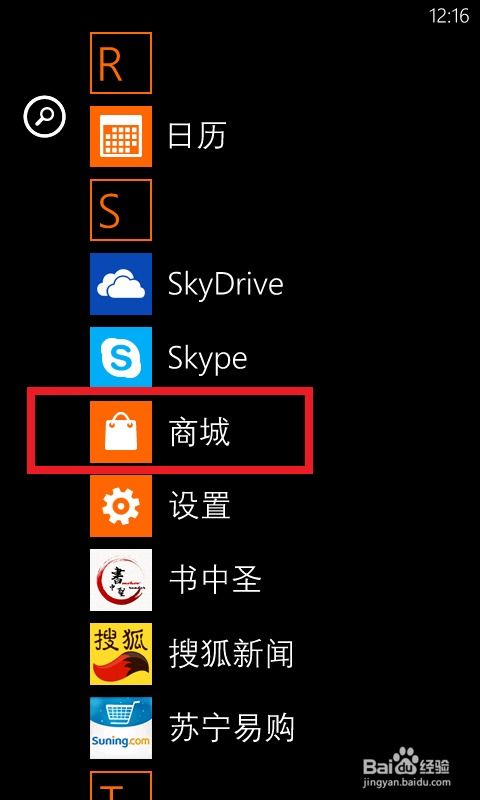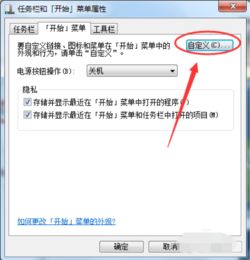如何在Word中有效插入直线的三种方法?
在Word文档中插入直线是一项常见的任务,无论你是需要分隔内容、添加装饰线还是强调某些部分,掌握几种常用的插入直线方法都会让你的文档编辑更加得心应手。下面,我将详细介绍三种在Word中插入直线的实用方法,帮助你轻松掌握这项技能。

方法一:使用“形状”功能
这是最常见且灵活的方法之一,适用于需要在文档中自由绘制直线的情况。

步骤一:打开Word文档
首先,确保你已经打开了需要插入直线的Word文档。
步骤二:选择“插入”选项卡
在Word的顶部菜单栏中,找到并点击“插入”选项卡。
步骤三:点击“形状”
在“插入”选项卡中,找到并点击“形状”按钮。这个按钮通常位于“插图”区域,点击后会弹出一个形状库。
步骤四:选择直线形状
在形状库中,找到并选择直线形状。通常,这个选项会显示为一条简单的直线图标。
步骤五:绘制直线
将鼠标移动到文档中的目标位置,按住鼠标左键并拖动,以绘制直线。你可以通过拖动直线的两端来调整其长度和方向。如果需要绘制完全水平的直线,可以在绘制时按住Shift键。
步骤六:设置直线格式
绘制完成后,你可以通过右键点击直线,然后选择“设置形状格式”来调整直线的线型、颜色、粗细等属性。也可以在“绘图工具”或“形状格式”选项卡中找到这些设置选项。
方法二:使用“边框和底纹”功能
这种方法适用于需要在段落或页面边缘添加直线边框的情况。
步骤一:选中段落或页面
首先,选中你想要添加直线边框的段落或整个页面。
步骤二:打开“边框和底纹”对话框
在“开始”选项卡中,找到并点击“段落”区域的右下角小箭头,打开段落设置对话框。在这个对话框中,找到并点击“边框和底纹”按钮。
步骤三:设置直线边框
在“边框和底纹”对话框中,选择“边框”选项卡。然后在“设置”区域选择“自定义”,接着在“样式”列表中选择直线样式。通过“预览”区域,你可以调整直线的位置(上、下、左、右)和宽度。
步骤四:应用边框
完成设置后,点击“确定”按钮,直线边框就会应用到选中的段落或页面上。
方法三:使用快捷键和特殊字符
如果你需要快速插入短横线作为直线,可以使用快捷键或特殊字符的方法。
方法1:快捷键法
1. 将光标移动到需要插入直线的位置。
2. 在英文输入状态下,连续输入三个或以上的短横线(减号“-”),然后按下回车键。Word会自动将这些短横线转化为一条直线。需要注意的是,这种方法在WPS等某些办公软件中可能不适用。
方法2:特殊字符法
1. 将光标移动到需要插入直线的位置。
2. 按下“Ctrl”和“Shift”键不放,然后按下“-”键,即可添加一条水平线。这种方法适用于需要快速插入水平直线的情况。
调整线条格式
虽然使用快捷键和特殊字符插入的直线默认样式比较固定,但你仍然可以通过一些方法来调整其格式。例如,你可以选中这条直线所在的行,然后使用“边框和底纹”功能来调整线条的颜色、宽度等属性。具体操作方法与上述“边框和底纹”功能类似。
额外技巧:使用绘图工具和自定义线条
虽然上述三种方法已经覆盖了大部分插入直线的需求,但如果你需要更加复杂的线条或自定义形状,可以使用Word的绘图工具。
步骤一:打开绘图工具
在Word中,绘图工具通常与“形状”功能结合使用。你可以通过点击“插入”选项卡中的“形状”按钮来打开绘图工具。
步骤二:绘制自定义线条
在绘图工具中,你可以选择直线、曲线、折线等各种形状来绘制线条。绘制完成后,你可以通过右键点击线条并选择“设置形状格式”来调整其属性。
步骤三:调整线条颜色和粗细
在“设置形状格式”对话框中,你可以找到“线条颜色”和“线条粗细”等选项来调整线条的外观。此外,你还可以设置线条的透明度、渐变效果等高级属性。
步骤四:保存和使用自定义线条
如果你经常需要使用某种特定的线条样式,可以将其保存为自定义样式。这样,下次需要插入相同样式的线条时,只需选择自定义样式即可快速应用。
注意事项和常见问题
1. 线条长度和方向的调整:在绘制直线时,你可以通过拖动线条的两端来调整其长度和方向。如果需要绘制完全水平的直线,可以按住Shift键进行绘制。
2.
- 上一篇: 如何进入暗影大厅?
- 下一篇: 提升QQ宠物心情值的实用方法
-
 在Word中高效插入直线的方法资讯攻略11-14
在Word中高效插入直线的方法资讯攻略11-14 -
 Word文档中轻松添加直线的绝妙技巧资讯攻略11-26
Word文档中轻松添加直线的绝妙技巧资讯攻略11-26 -
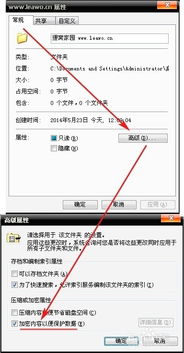 如何为Win7系统文件夹加密的三种有效方法?资讯攻略10-30
如何为Win7系统文件夹加密的三种有效方法?资讯攻略10-30 -
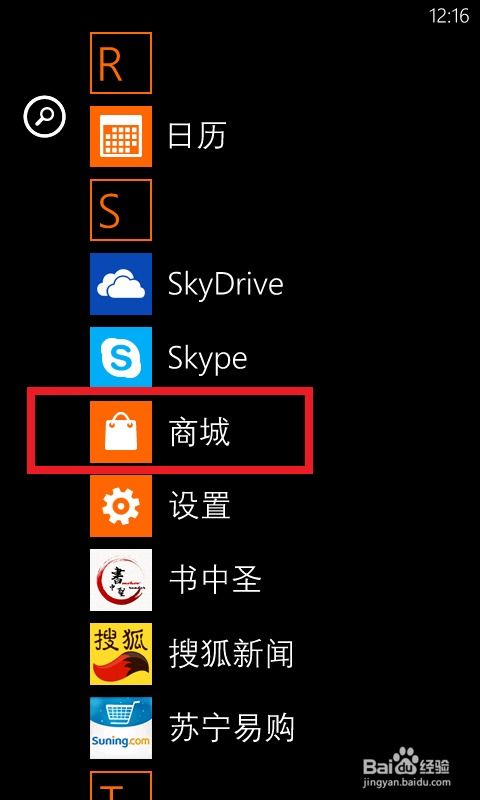 WP7/WP8手机安装应用的三种有效途径资讯攻略11-03
WP7/WP8手机安装应用的三种有效途径资讯攻略11-03 -
 时间表达的三种方法是什么?资讯攻略11-07
时间表达的三种方法是什么?资讯攻略11-07 -
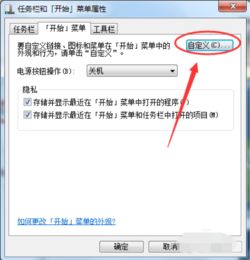 掌握Win7系统快速打开“运行”的三种高效方法资讯攻略11-26
掌握Win7系统快速打开“运行”的三种高效方法资讯攻略11-26