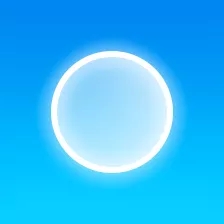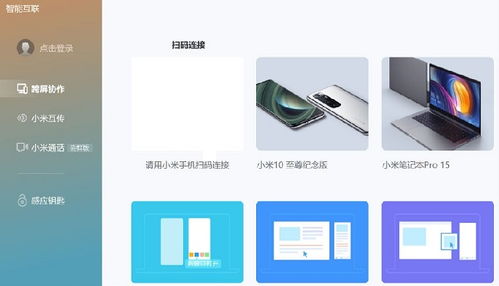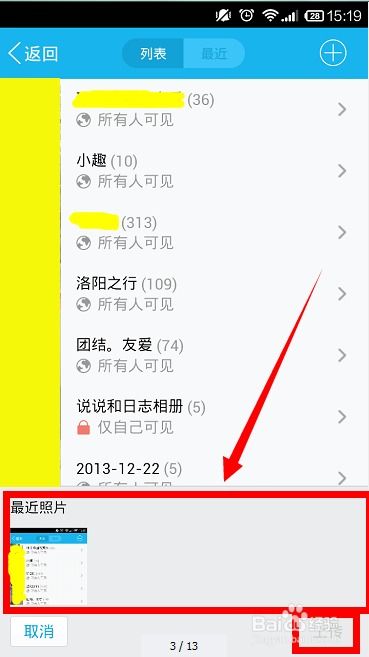小米2A手机照片快速传输到电脑:数据线操作步骤详解
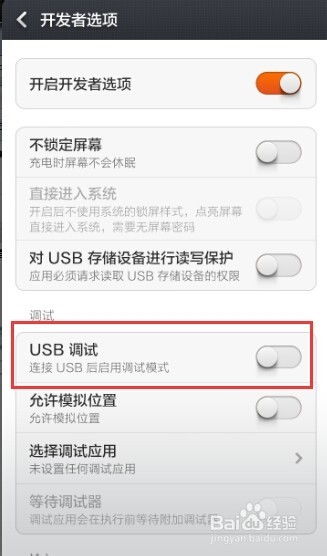
在现代社会中,将手机中的照片传输到电脑已成为日常操作之一。对于小米2A手机用户来说,通过数据线将手机照片传到电脑不仅方便快捷,而且适合大批量操作。以下是从多个维度详细讲解如何通过数据线将小米2A手机中的照片传输到电脑。
一、准备工作
首先,需要准备一根适用于小米2A手机的USB数据线。大多数小米手机使用的是Micro USB接口,确保数据线的接口与小米2A手机的充电口相匹配。同时,还要确保电脑上的USB接口正常可用。
二、连接手机与电脑
1. 连接数据线:将USB数据线的一端连接到小米2A手机的充电口,另一端连接到电脑的USB接口。
2. 手机设置:连接后,在小米2A手机上解锁屏幕,下拉通知栏,找到并点击“USB连接”或类似的选项。如果屏幕上没有出现提示,也可以在手机“设置”中找到相关选项。
三、选择传输模式
连接数据线后,手机屏幕通常会弹出一个提示窗口,询问你希望以何种方式连接电脑。对于小米2A手机,你需要选择“传输文件”(或“文件传输”、“MTP”等类似选项)。选择该模式后,电脑才能识别手机作为文件存储设备,从而访问手机存储中的照片。
四、启用USB调试(如有需要)
某些情况下,可能需要在手机上启用USB调试模式。对于小米2A手机,可以按照以下步骤操作:
1. 打开手机“设置”。
2. 拉到页面最后,找到并点击“开发者选项”。
3. 进入“开发者选项”后,找到“USB调试”,点击开启。
4. 在弹出的提示窗口中选择“确定”。
此时,手机屏幕上会显示与当前使用的计算机进行调试的提示,再次选择“确定”。
五、访问手机存储
1. 打开电脑资源管理器:在电脑上,打开“此电脑”或“计算机”窗口。
2. 找到手机设备:在资源管理器中,你会看到一个以手机型号或“MI”开头的设备图标。双击该图标,进入小米2A手机的存储界面。
3. 定位照片文件夹:在手机存储中,找到存储照片的文件夹。对于小米2A手机,照片通常保存在“DCIM”文件夹下的“Camera”子文件夹中。双击打开这些文件夹,即可看到手机中的所有照片。
六、传输照片
1. 选择照片:在“Camera”文件夹中,找到并选中你想要传输到电脑的照片。可以使用鼠标拖动选择多张照片,也可以按住Ctrl键逐一选择。
2. 复制照片:选中照片后,右键点击并选择“复制”。
3. 粘贴照片:在电脑上新建一个文件夹,用于保存传输过来的照片。右键点击新建文件夹,选择“粘贴”,即可将照片从手机复制到电脑中。
七、断开连接
传输完成后,需要在电脑上安全地弹出手机设备,然后断开数据线连接。具体操作如下:
1. 在电脑资源管理器中,右键点击手机设备图标,选择“弹出”。
2. 等待电脑提示可以安全移除设备后,再拔掉数据线。
八、其他传输方法
虽然通过数据线传输照片是最直接、最快速的方式,但有时候也会用到其他方法。以下是几种常见的替代方案:
1. 小米互传APP:如果电脑也支持小米互传功能,可以在手机和电脑上分别安装小米互传APP,通过该应用实现文件传输。
2. Mi PC Suite:这是小米官方提供的PC套件,通过数据线连接手机和电脑后,可以使用该套件管理手机中的照片和其他文件。
3. 小米云服务:在手机上开启云服务功能,将照片自动同步到小米云相册。然后在电脑上登录小米云服务官网,下载需要的照片。
4. 社交媒体应用:通过微信、QQ等社交媒体应用的文件传输功能,将手机照片发送到电脑。这种方法无需数据线,但适合传输少量照片。
九、常见问题及解决方法
1. 数据线连接电脑无反应:重新连接一次数据线,确保连接牢固。同时检查电脑的USB接口是否正常,或更换其他USB接口尝试。
2. 电脑无法识别手机:检查是否选择了正确的传输模式,并确保USB调试模式已启用(如需要)。此外,还要检查电脑上是否安装了适用于小米2A手机的驱动程序。
3. 传输速度慢:如果传输大量照片,建议使用有线连接以保证速度和稳定性。避免在传输过程中运行其他占用大量带宽的应用程序。
十、总结
通过数据线将小米2A手机中的照片传输到电脑是一种简单快捷的方法,适合大量照片的快速传输。在操作过程中,需要确保选择了正确的传输模式,并在传输过程中保持连接稳定。如果遇到问题,可以检查数据线连接、USB接口、驱动程序等可能的故障点
- 上一篇: 2013年28所省级高中中考录取分数线动态汇总表
- 下一篇: QQ怎样发布自己的个人日志?
-
 小米手机连电脑无反应只充电?快来找解决方法!资讯攻略12-03
小米手机连电脑无反应只充电?快来找解决方法!资讯攻略12-03 -
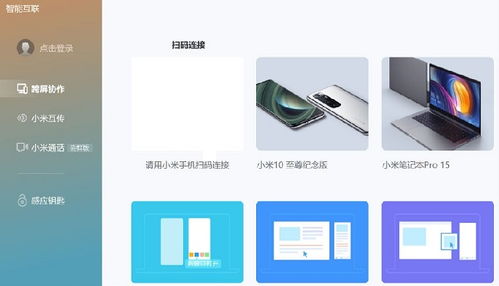 小米手机与电脑互联的超实用教程资讯攻略11-21
小米手机与电脑互联的超实用教程资讯攻略11-21 -
 小米手机2S和2A有哪些区别?资讯攻略12-05
小米手机2S和2A有哪些区别?资讯攻略12-05 -
 小米2、2A、2s之间有什么区别?资讯攻略11-26
小米2、2A、2s之间有什么区别?资讯攻略11-26 -
 轻松学会!将照片传输到苹果手机的方法资讯攻略11-16
轻松学会!将照片传输到苹果手机的方法资讯攻略11-16 -
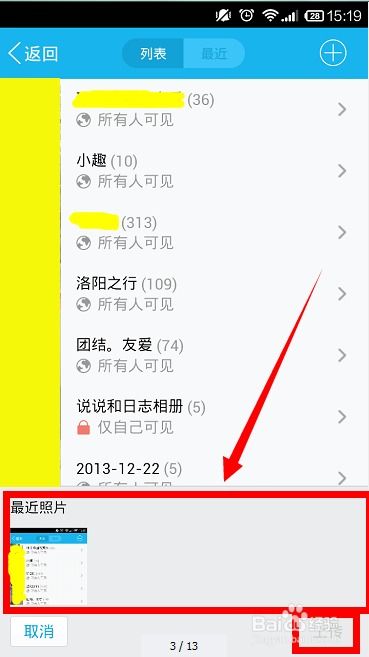 小米手机快速上传照片至QQ空间相册教程资讯攻略11-25
小米手机快速上传照片至QQ空间相册教程资讯攻略11-25