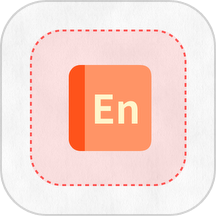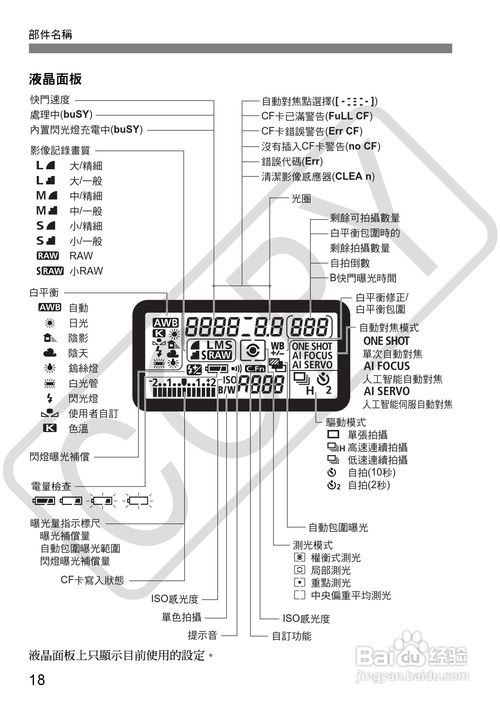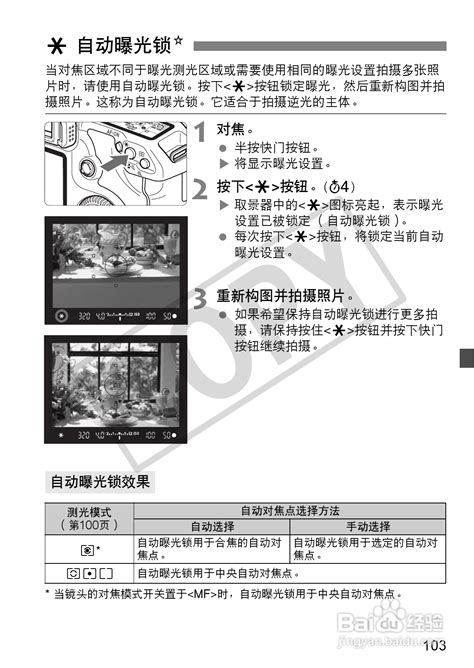CMOS放电方法详解
CMOS放电全解析

对于许多计算机用户和DIY爱好者来说,CMOS放电可能是一个既熟悉又陌生的概念。虽然在日常使用中,我们可能很少直接接触到这一操作,但在某些特定情况下,如清除BIOS设置密码、恢复BIOS默认设置或解决启动问题时,CMOS放电就显得尤为重要。那么,CMOS究竟是什么?为什么要进行CMOS放电?如何进行CMOS放电?本文将为您一一解答。

一、CMOS简介
CMOS,全称互补金属氧化物半导体(Complementary Metal Oxide Semiconductor),是计算机主板上的一块存储器芯片,用于存储BIOS(基本输入输出系统)的设置信息,如启动顺序、系统时间、硬件配置等。BIOS是计算机启动时加载的第一个软件,负责初始化硬件设备和加载操作系统。因此,CMOS中存储的信息对于计算机的正常启动和运行至关重要。

二、为什么要进行CMOS放电
1. 清除BIOS密码:如果您忘记了BIOS设置的密码,导致无法进入BIOS设置界面,那么通过CMOS放电可以清除密码,使您能够重新访问BIOS设置。
2. 恢复BIOS默认设置:在某些情况下,如BIOS设置被错误修改导致计算机无法启动,或者您希望将BIOS设置恢复到出厂状态,CMOS放电是一个有效的解决方案。
3. 解决启动问题:有时,计算机可能由于BIOS设置错误或其他原因无法启动。在这种情况下,尝试CMOS放电可能会解决问题。
三、CMOS放电的方法
CMOS放电主要通过移除主板上的CMOS电池或短接CMOS跳线来实现。以下是详细步骤:
方法一:移除CMOS电池
1. 关闭计算机并断开电源:在进行任何内部硬件操作之前,请确保计算机已完全关闭并断开电源。
2. 打开机箱:使用螺丝刀或其他工具打开机箱侧面板。
3. 找到CMOS电池:CMOS电池通常位于主板上,形状为圆形或方形,标有“CMOS”、“RTC”(实时时钟)或电池型号。
4. 移除CMOS电池:使用手指或镊子轻轻地将CMOS电池从插座中拔出。
5. 等待几分钟:为了确保CMOS中的所有电荷都已释放,请等待至少5分钟。如果需要更长时间来清除设置,可以等待更长。
6. 重新安装CMOS电池:将CMOS电池插回原插座。确保电池的正负极与插座的标记相对应。
7. 关闭机箱并重新连接电源:将机箱侧面板关上,并重新连接计算机的电源线。
8. 启动计算机:打开计算机电源,并按照需要进行BIOS设置。
方法二:短接CMOS跳线
1. 关闭计算机并断开电源:同样,在进行任何内部硬件操作之前,请确保计算机已完全关闭并断开电源。
2. 打开机箱:使用螺丝刀或其他工具打开机箱侧面板。
3. 找到CMOS跳线:CMOS跳线通常位于主板上,靠近CMOS电池的位置。它通常由三个引脚组成,标记为“CLRTC”、“CLR CMOS”或类似的名称。跳线本身可能是一个塑料帽,覆盖在三个引脚中的两个上。
4. 短接CMOS跳线:使用镊子或其他导电工具,将跳线从原来的两个引脚(通常是1和2)上移开,并将其放在另外两个引脚(通常是2和3)上,以形成短路。保持这种短路状态约10-30秒。
5. 恢复跳线位置:将跳线移回原来的位置(通常是1和2),确保跳线帽紧密地覆盖在引脚上。
6. 关闭机箱并重新连接电源:将机箱侧面板关上,并重新连接计算机的电源线。
7. 启动计算机:打开计算机电源,并按照需要进行BIOS设置。
四、注意事项
1. 断电操作:在进行CMOS放电之前,请务必确保计算机已完全关闭并断开电源,以避免触电风险。
2. 小心操作:在移除CMOS电池或短接CMOS跳线时,请小心操作,避免损坏主板上的其他组件。
3. 备份重要数据:在进行CMOS放电之前,请确保已备份所有重要数据,因为这一操作可能会导致BIOS设置恢复为出厂状态,从而影响计算机的启动和性能。
4. 参考主板手册:不同品牌和型号的主板在CMOS放电方面可能存在差异。因此,在进行操作之前,请查阅您的主板手册以获取更详细的指导。
5. 了解风险:CMOS放电是一个风险相对较小的操作,但仍然可能导致BIOS设置丢失或计算机无法启动。因此,在进行此操作之前,请确保您已了解相关风险并准备好应对方案。
五、总结
CMOS放电是一个简单但有效的解决BIOS设置问题和启动问题的方法。通过移除CMOS电池或短接
- 上一篇: POS机安装全攻略:详细步骤图解,轻松上手教程
- 下一篇: 高清大片尽在电影天堂
-
 图解电脑CMOS设置:轻松掌握BIOS调整秘籍资讯攻略11-22
图解电脑CMOS设置:轻松掌握BIOS调整秘籍资讯攻略11-22 -
 电脑CMOS设置详细图解指南资讯攻略12-09
电脑CMOS设置详细图解指南资讯攻略12-09 -
 CMOS Checksum Error:根源揭秘与高效解决策略资讯攻略12-04
CMOS Checksum Error:根源揭秘与高效解决策略资讯攻略12-04 -
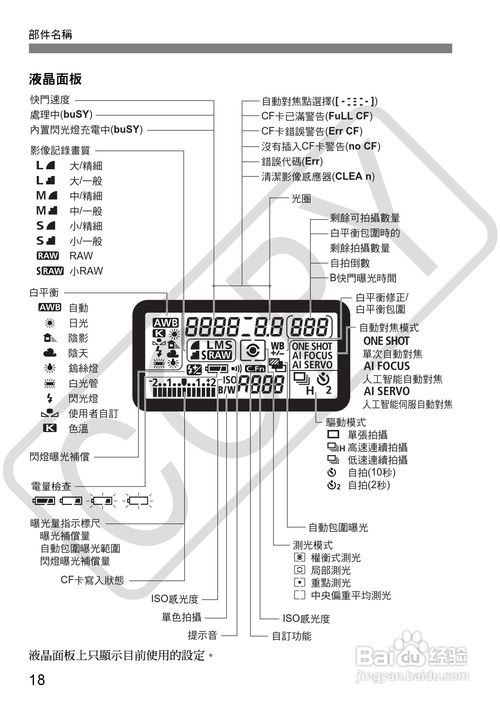 CANON EOS 40D相机使用指南:第10章详解资讯攻略11-02
CANON EOS 40D相机使用指南:第10章详解资讯攻略11-02 -
 揭秘:让笔记本电池重获新生的神奇修复技巧资讯攻略11-26
揭秘:让笔记本电池重获新生的神奇修复技巧资讯攻略11-26 -
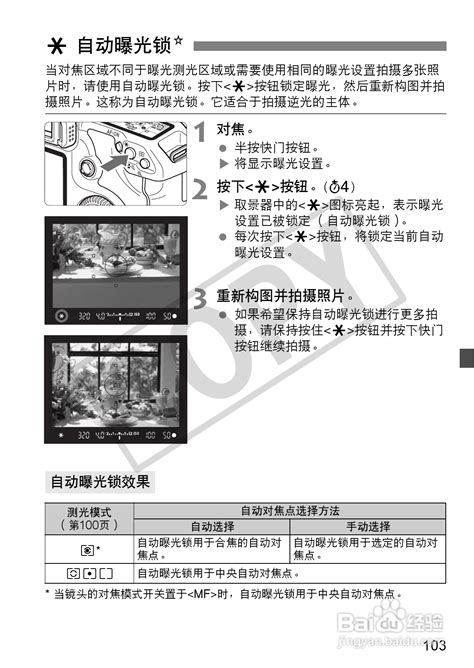 佳能50D数码相机使用指南[精简版10]资讯攻略11-13
佳能50D数码相机使用指南[精简版10]资讯攻略11-13