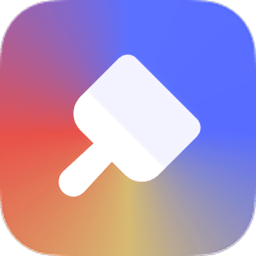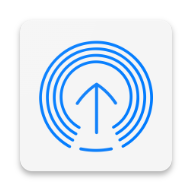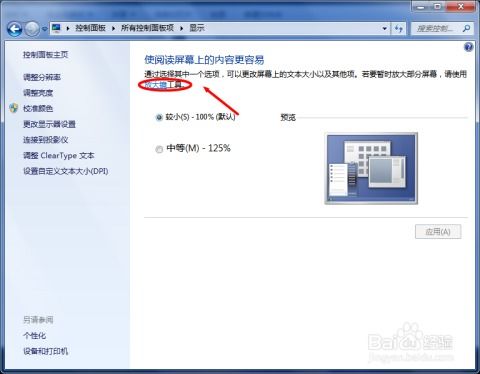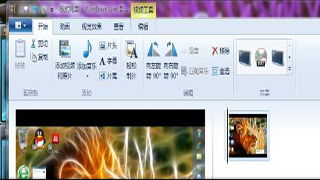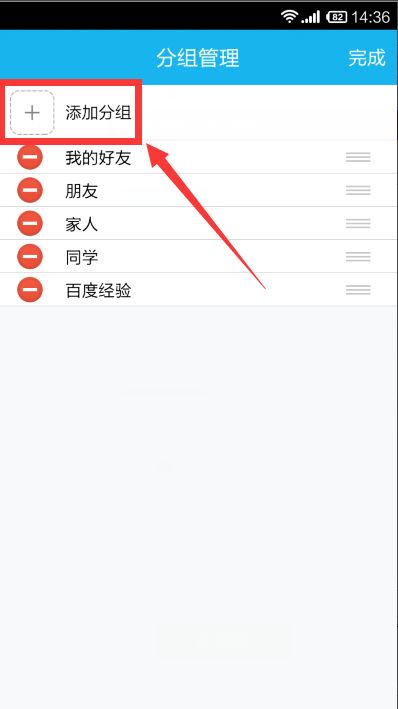Windows 7自带神器:轻松打造个性化字体

在Windows 7这个丰富多彩的操作系统中,我们不仅能享受到流畅的操作体验,还能通过各种内置工具,实现个性化的定制。今天,我们就来一起探索一个可能被许多用户忽视的功能——使用Win7自带的程序造字。想象一下,在文档中、聊天时、或是设计作品中,使用自己亲手打造的独特字体,是不是既有趣又充满成就感呢?那就让我们开始吧!

一、开启造字程序之旅
首先,我们得找到这个神秘的造字程序。别担心,它其实就藏在Windows 7的附件中。
1. 点击“开始”菜单:在屏幕的左下角,找到并点击那个圆圆的“开始”按钮。
2. 选择“所有程序”:在出现的菜单中,找到并点击“所有程序”。
3. 找到“附件”:在众多程序中,找到并点击“附件”。
4. 打开“TrueType造字程序”:在附件菜单的底部,有一个“系统工具”文件夹,点击它,然后你就能在列表中找到“TrueType造字程序”了。双击它,我们的造字之旅就正式开始了。
二、熟悉造字程序界面
打开TrueType造字程序后,一个简洁明了的界面会出现在我们眼前。
菜单栏:和大多数Windows程序一样,TrueType造字程序的顶部是菜单栏,提供了文件、编辑、窗口、帮助等常用功能。
工具栏:在菜单栏下方,是一排实用的工具栏按钮,比如新建、打开、保存、撤销、重做等。
编辑窗口:这是我们的主战场,一个空白的网格区域,我们可以在这里绘制我们的新字体。
字符代码和字符映射表:在编辑窗口的右侧,有一个显示字符代码的框和一个字符映射表的按钮。字符代码是系统识别我们新造字符的唯一标识,而字符映射表则用于查看和管理我们造的所有字符。
三、动手造字
现在,我们已经熟悉了造字程序的界面,接下来就可以开始动手造字了。
1. 新建字符:
点击工具栏上的“新建”按钮,或者从菜单栏中选择“文件”-“新建”。
在弹出的对话框中,输入一个字符代码,这个代码必须是系统中尚未使用的。一般来说,我们可以选择0xF000-0xFFFF这个范围的代码,这是私有区字符代码,不会与现有字符冲突。
输入完毕后,点击“确定”,一个新的空白字符编辑窗口就会打开。
2. 绘制字符:
在编辑窗口中,我们可以使用铅笔、直线、曲线、矩形、椭圆等绘图工具来绘制我们的字符。这些工具都集中在菜单栏下方的工具栏中,使用起来非常方便。
如果想对绘制的内容进行微调,可以使用选择工具、移动工具、缩放工具等。
绘制完毕后,可以点击工具栏上的“保存”按钮,或者从菜单栏中选择“文件”-“保存”来保存我们的新字符。
3. 添加更多字符:
如果我们想造多个字符,只需要重复上述步骤即可。每次新建字符时,都需要输入一个不同的字符代码。
值得注意的是,每个新造的字符都会被保存在一个独立的文件中。因此,我们需要一个文件来管理这些字符。
四、导出字体文件
我们已经造好了几个字符,但它们现在只是保存在TrueType造字程序的文件中,还无法在其他地方使用。接下来,我们需要将这些字符导出成一个字体文件。
1. 从菜单栏中选择“文件”-“字体链接”:在弹出的对话框中,我们可以选择将新造的字符链接到一个现有的字体中,或者创建一个新的字体文件。
2. 选择或创建字体:
如果选择链接到现有字体,那么我们的新字符将作为该字体的扩展,可以在支持该字体的任何应用程序中使用。
如果选择创建新字体,那么我们需要为新字体命名,并指定一个保存位置。
3. 生成字体文件:完成上述设置后,点击“确定”,TrueType造字程序就会开始生成字体文件。这个过程可能需要一些时间,具体取决于我们造了多少个字符以及字符的复杂度。
五、使用新字体
字体文件生成完毕后,我们就可以在Windows 7的任何地方使用这些新造的字符了。
1. 安装字体文件:找到生成的字体文件(通常为.ttf格式),双击它,然后在弹出的字体安装对话框中点击“安装”按钮。这样,我们的新字体就会被添加到Windows的字体库中。
2. 选择并使用新字体:在任何支持自定义字体的应用程序中(如Word、Photoshop、聊天软件等),我们都可以在字体列表中找到并选择我们新造的字体。然后,就可以像使用
- 上一篇: 如何打造超萌日系裸妆,成为甜美高人气的美少女?
- 下一篇: 九月九日忆山东兄弟:全诗详解与意境探索
-
 一键掌握:Win7桌面主题更换全攻略资讯攻略11-26
一键掌握:Win7桌面主题更换全攻略资讯攻略11-26 -
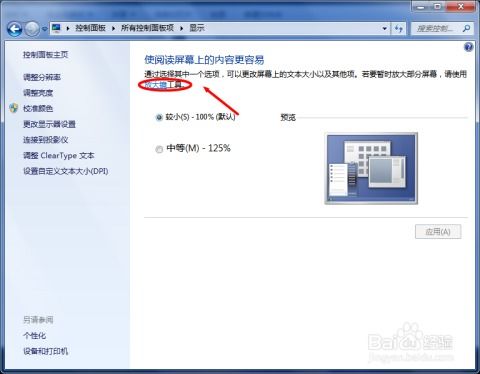 轻松掌握!Win7系统字体大小调整全攻略资讯攻略01-18
轻松掌握!Win7系统字体大小调整全攻略资讯攻略01-18 -
 QQ空间炫彩字体设置秘籍,轻松打造个性签名!资讯攻略11-12
QQ空间炫彩字体设置秘籍,轻松打造个性签名!资讯攻略11-12 -
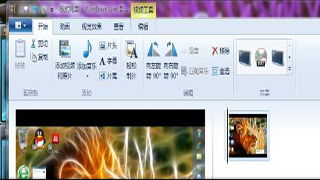 轻松制作精彩视频:Windows Live影音制作神器资讯攻略11-26
轻松制作精彩视频:Windows Live影音制作神器资讯攻略11-26 -
 告别IE!教你如何在Win7系统上轻松卸载自带IE浏览器资讯攻略01-10
告别IE!教你如何在Win7系统上轻松卸载自带IE浏览器资讯攻略01-10 -
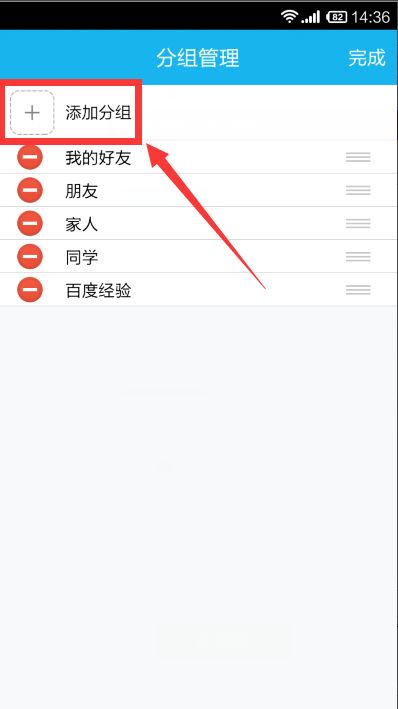 打造炫酷QQ分组:如何设置发光字体效果资讯攻略11-06
打造炫酷QQ分组:如何设置发光字体效果资讯攻略11-06