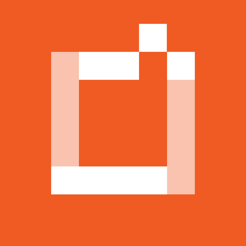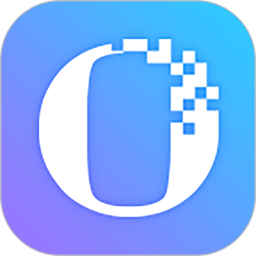如何安装并使用Microsoft Office Document Imaging
在日常工作和学习中,我们常常需要将纸质文档转换为数字格式以便于编辑和存储。Microsoft Office Document Imaging(MODI)正是为此设计的一款工具,它能够扫描印刷文档并将其转换为数字图像,甚至可以通过光学字符识别(OCR)技术将图像中的文本提取到Word等Office程序中。然而,并不是所有版本的Office都默认安装了这一功能,本文将详细介绍如何添加Microsoft Office Document Imaging,以及如何使用这一功能。

如何添加Microsoft Office Document Imaging
一、检查是否已安装
首先,我们要检查你的Microsoft Office套件中是否已经包含了Microsoft Office Document Imaging。这通常可以在Office工具文件夹中找到。
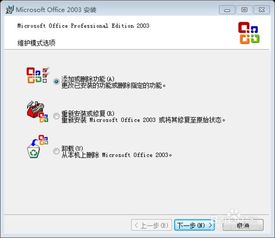
1. 打开开始菜单:单击左下角的开始按钮。
2. 找到Microsoft Office文件夹:在所有程序中,找到并打开Microsoft Office文件夹。
3. 查找Microsoft Office工具:进入Microsoft Office文件夹后,找到并打开Microsoft Office工具子文件夹。
4. 检查是否有Microsoft Office Document Imaging:如果在这个文件夹中看到了Microsoft Office Document Imaging,那就说明它已经安装在你的系统中了。如果没有,则需要进行下一步安装。
二、通过Office安装程序添加
如果你的Office套件中没有包含Microsoft Office Document Imaging,你可以通过Office的安装程序来添加它。以下以Office 2003和Office 2007为例进行说明:
Office 2003:
1. 打开控制面板:点击“开始”菜单,选择“控制面板”。
2. 进入添加和删除程序:在控制面板中找到并点击“添加和删除程序”。
3. 选择Microsoft Office Professional Edition 2003:在列表中找到Microsoft Office Professional Edition 2003,点击“更改”。
4. 添加和删除功能:在弹出的窗口中选择“添加和删除功能”,然后点击“下一步”。
5. 选择高级自定义:在接下来的窗口中选择“高级自定义”。
6. 找到并安装Microsoft Office Document Imaging:在Office工具的选项中找到Microsoft Office Document Imaging,点击它旁边的倒三角,选择“从本机运行”,然后点击“更新”。
Office 2007:
1. 进入添加和删除程序:同样通过控制面板进入添加和删除程序。
2. 选择Microsoft Office Professional Plus 2007:找到并点击“Microsoft Office Professional Plus 2007”,然后选择“更改”。
3. 添加和删除功能:在弹出的窗口中选择“添加和删除功能”,然后点击“继续”。
4. 安装Microsoft Office Document Imaging:在Office工具中找到Microsoft Office Document Imaging,点击它旁边的红X,选择“从本机运行”,然后点击“继续”。
三、安装完成后的确认
安装完成后,你需要重新启动你的计算机,以确保Microsoft Office Document Imaging能够正常工作。重新启动后,再次按照上述步骤检查是否成功添加了该组件。
如何使用Microsoft Office Document Imaging
一旦成功添加了Microsoft Office Document Imaging,你就可以开始使用它来扫描和转换文档了。以下是详细的使用步骤:
一、安装和配置扫描仪
1. 连接扫描仪:确保你的扫描仪已经正确连接到计算机,并且安装了相应的驱动程序。
2. 启动扫描仪:通过开始菜单启动“Microsoft Office/Microsoft Office 工具/Microsoft Office Document Scanning”即可开始扫描。
二、扫描文档
1. 选择扫描模式:在扫描界面中,选择适合你的文档的扫描模式。例如,如果文档是纯文本,可以选择“黑白模式”以获得最佳的OCR识别效果。
2. 设置分辨率:为了确保扫描质量,建议设置分辨率为300dpi。
3. 开始扫描:点击“扫描”按钮,开始调用扫描仪进行扫描。扫描完成后,图片会自动调入Microsoft Office Document Imaging。
三、使用OCR识别文本
1. 打开Microsoft Office Document Imaging:在开始菜单中找到并打开“Microsoft Office/Microsoft Office 工具/Microsoft Office Document Imaging”。
2. 粘贴扫描的图片:在Microsoft Office Document Imaging中,点击“粘贴页面”按钮,将刚刚扫描的图片粘贴进来。
3. 使用OCR识别文本:点击工具栏中的“使用OCR识别文本”按钮,开始对图片中的文本进行识别。
4. 调整OCR语言:如果图片中包含的是英文或其他特定语言,可以通过改变OCR语言来提高识别准确率。
四、将文本发送到Word
1. 选择文本:如果只需要部分文本,可以使用鼠标框选所需文本。
2. 发送到Word:点击鼠标右键,选择“将文本发送到Word”,即可将选中的文本发送到Word文档中。
3. 保存Word文档:在Word中,你可以对文本进行编辑和保存。
附加功能和注意事项
1. 多页文档处理:Microsoft Office Document Imaging支持多页文档的扫描
- 上一篇: 电信客户端轻松测网速,一步到位!
- 下一篇: 如何查询医师考试成绩
-
 轻松解决!如何打开MDI格式文件及应对无法打开的方法资讯攻略11-07
轻松解决!如何打开MDI格式文件及应对无法打开的方法资讯攻略11-07 -
 如何轻松下载并安装Office兼容包?资讯攻略11-14
如何轻松下载并安装Office兼容包?资讯攻略11-14 -
 如何使用Office 2010 Toolkit?资讯攻略11-13
如何使用Office 2010 Toolkit?资讯攻略11-13 -
 如何下载、安装并永久激活Office 2013(附安装包)?资讯攻略11-13
如何下载、安装并永久激活Office 2013(附安装包)?资讯攻略11-13 -
 一键轻松下载安装并激活正版Office 2007资讯攻略11-02
一键轻松下载安装并激活正版Office 2007资讯攻略11-02 -
 一键解锁!如何轻松下载并安装Microsoft Access 2003?资讯攻略10-26
一键解锁!如何轻松下载并安装Microsoft Access 2003?资讯攻略10-26