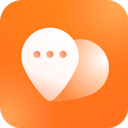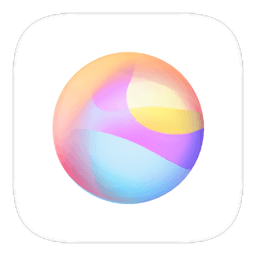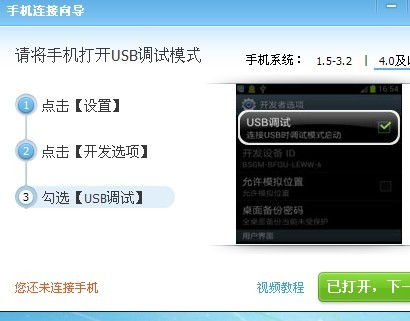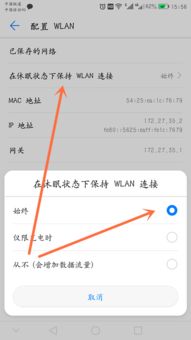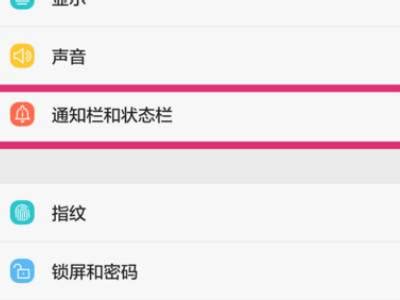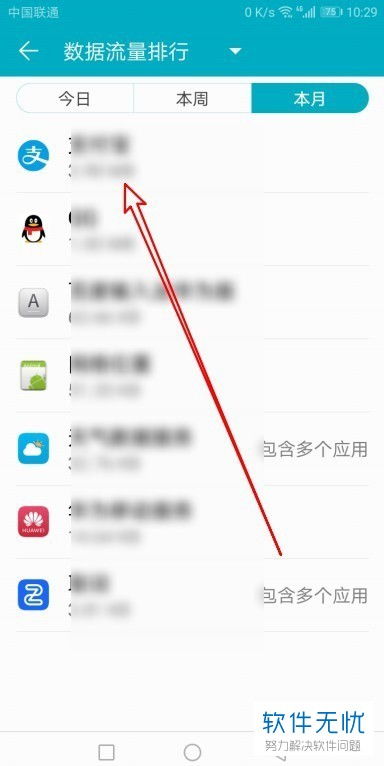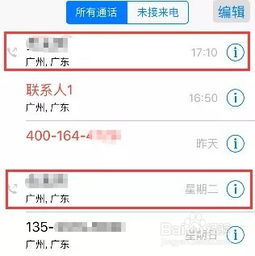华为手机查看网络邻居设置方法
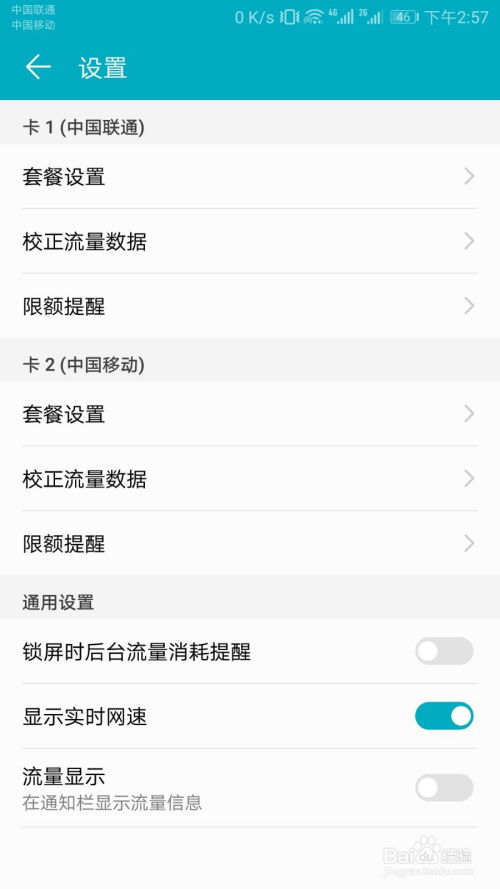
随着科技的飞速发展,智能手机已经成为我们日常生活中不可或缺的一部分。无论是工作、学习还是娱乐,智能手机都提供了极大的便利。而华为手机作为国内领先的智能手机品牌,其强大的功能和丰富的应用更是深受用户喜爱。在使用华为手机的过程中,有时候我们需要访问同一局域网下的其他设备,如电脑、路由器或NAS存储设备等,这时就需要用到网络邻居功能。本文将详细介绍如何在华为手机上查看和设置网络邻居,帮助用户更好地利用这一功能。
一、了解网络邻居的基本概念
网络邻居(Network Neighbors)是一个用于查看和管理同一局域网内其他设备的工具。通过网络邻居,用户可以访问局域网内的其他存储设备,如电脑共享的文件夹,也可以对网络中的设备进行管理和设置。在Windows操作系统中,网络邻居是一个非常熟悉的概念,但在智能手机上,不同品牌和系统的实现方式可能略有不同。
二、华为手机上查看网络邻居的步骤
前提条件
1. 设备连接:确保华为手机和其他设备(如电脑)已经连接到同一个WLAN网络。
2. 系统支持:部分手机可能不支持网络邻居功能,这主要取决于手机底层芯片和操作系统的支持情况。一般来说,EMUI系统(如华为Mate40搭载的EMUI 11.0)支持这一功能。
详细步骤
1. 打开文件管理:
首先,在华为手机上找到并打开“文件管理”应用。这是华为手机自带的一个文件管理工具,用于查看和管理手机上的文件和文件夹。
2. 进入浏览界面:
在文件管理应用中,点击底部的“浏览”选项,进入浏览界面。这个界面会显示手机上的各类文件和文件夹,包括本地存储和网络邻居等。
3. 查找网络邻居:
在浏览界面中,向下滑动或点击相应的图标,找到并点击“网络邻居”选项。网络邻居功能会列出当前局域网内所有可见的设备。
4. 扫描设备:
进入网络邻居界面后,点击屏幕右上角的“三点图标”,然后选择“扫描”选项。系统会开始扫描局域网内的设备,并显示在列表中。
5. 访问设备:
扫描完成后,列表中将显示局域网内所有可访问的设备。点击你想要访问的设备,输入相应的登录账号和密码(如果设置了访问权限),即可访问该设备上的共享文件夹或资源。
6. 自动登录和断开连接:
如果希望下次访问时自动登录,可以在首次登录时勾选“自动登录”选项。如果需要断开与某个设备的连接,只需在网络邻居设备列表中长按该设备,然后选择“断开连接”即可。
三、Windows系统电脑的配置
若想在华为手机上访问Windows系统电脑的共享文件夹,需要在电脑上进行相应的配置。以下是Windows 10系统的配置步骤:
1. 启用SMB1.0/CIFS文件共享支持:
Windows 10系统默认不开启SMB1.0/CIFS文件共享支持,需要手动启用。具体步骤如下:
打开“控制面板”,点击“程序和功能”。
在左侧菜单中点击“启用或关闭Windows功能”。
在弹出的窗口中,找到并勾选“SMB 1.0/CIFS 文件共享支持”选项,然后点击“确定”。
2. 设置共享文件夹:
在你想要共享的文件夹上右键点击,选择“属性”。
在属性窗口中,切换到“共享”选项卡。
点击“高级共享”按钮,勾选“共享此文件夹”选项。
点击“权限”按钮,设置访问权限(如允许读取、写入等)。
3. 设置匿名登录(可选):
如果你希望华为手机能够匿名访问电脑的共享文件夹,可以在电脑上进行相应的配置。具体步骤可以参考网络上的相关教程。
四、其他注意事项
1. 检查网络连接:
如果网络邻居内没有显示任何设备,请检查华为手机和电脑是否已连接到同一个WLAN网络。同时,确保网络信号良好,没有连接中断的情况。
2. 更新系统和应用:
确保华为手机和电脑的系统以及相关的应用都是最新版本。有时候,旧版本的软件可能存在兼容性问题,导致网络邻居功能无法正常使用。
3. 防火墙和安全设置:
确保防火墙和安全软件没有阻止网络邻居功能的访问。如果防火墙或安全软件设置了访问限制,需要将其关闭或进行相应的配置。
4. 使用其他工具:
如果华为手机的文件管理应用中没有网络邻居功能,或者该功能无法正常使用,可以考虑使用其他第三方工具来访问局域网内的设备。例如,可以使用一些专业的网络管理工具或文件共享应用来实现这一功能。
五、网络邻居的应用场景
网络邻居功能在实际应用中有着广泛的用途。例如:
1. 文件共享:
通过网络邻居,可以方便地在手机和电脑之间共享文件。这对于经常需要在不同设备上查看
- 上一篇: 暗月刃喉鱼(WoW 6.2)垂钓地点及用途
- 下一篇: 揭秘!韩国平昌冬奥会吉祥物究竟是谁?
-
 如何查看华为荣耀3C电信版的版本信息?资讯攻略11-30
如何查看华为荣耀3C电信版的版本信息?资讯攻略11-30 -
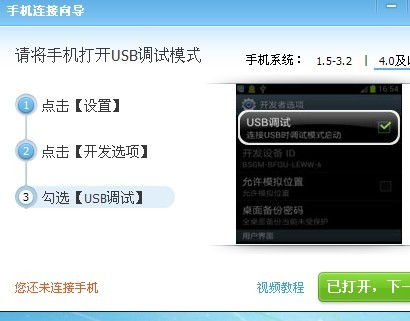 华为C8812手机一键上网设置教程资讯攻略11-20
华为C8812手机一键上网设置教程资讯攻略11-20 -
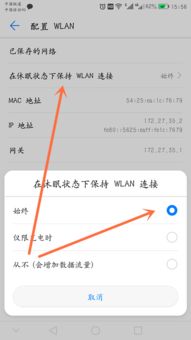 华为手机如何连接WiFi免费上网?资讯攻略12-03
华为手机如何连接WiFi免费上网?资讯攻略12-03 -
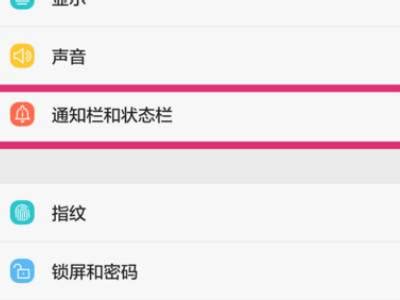 华为手机下拉工具栏消失,快速找回方法!资讯攻略11-09
华为手机下拉工具栏消失,快速找回方法!资讯攻略11-09 -
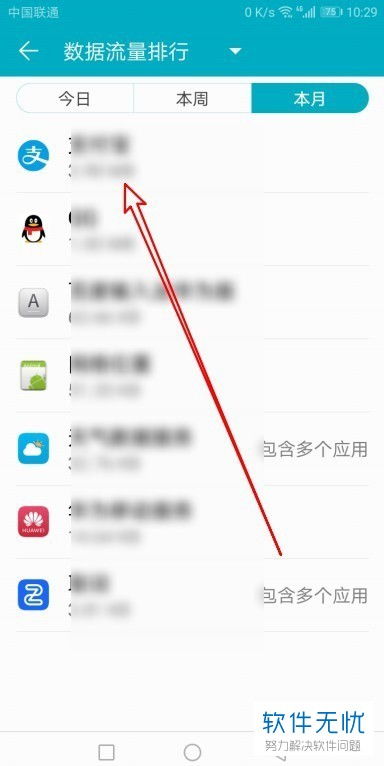 华为手机查看流量使用情况的方法资讯攻略11-07
华为手机查看流量使用情况的方法资讯攻略11-07 -
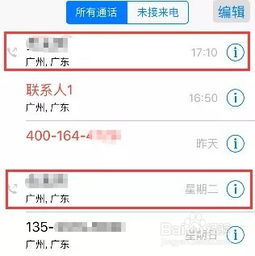 华为手机设置联系人头像教程资讯攻略11-04
华为手机设置联系人头像教程资讯攻略11-04