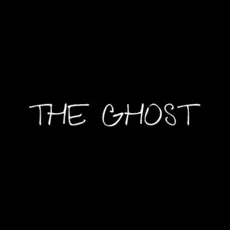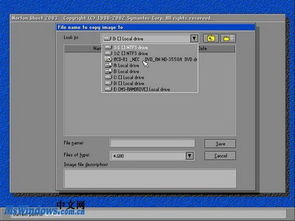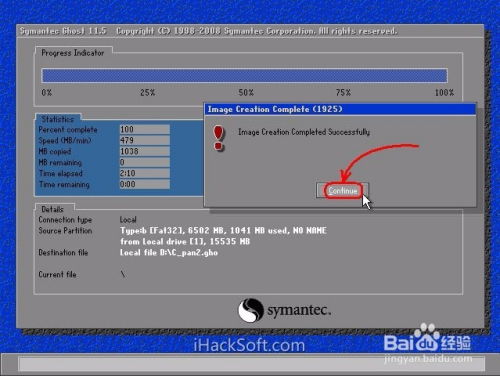2003版Ghost数据备份与还原指南
Ghost 2003数据备份与还原详解

在数字化时代,数据备份与还原成为了保障信息安全和系统稳定运行的重要手段。Ghost 2003作为一款经典的备份还原工具,因其强大的功能和简便的操作,深受用户青睐。本文将详细介绍Ghost 2003的数据备份与还原操作,帮助用户全面了解并掌握这款工具的使用技巧。

一、Ghost 2003简介
Ghost 2003,又称Norton Ghost,是一款功能强大的磁盘备份和恢复工具。它不仅可以实现整个磁盘或分区的备份与还原,还支持创建镜像文件,以便在需要时快速恢复数据。Ghost 2003支持多种操作系统,操作界面简洁明了,是系统管理员和电脑维护人员的得力助手。
二、数据备份操作
1. 磁盘之间克隆
磁盘克隆是将一个磁盘的所有数据复制到另一个磁盘的过程。需要注意的是,目标磁盘的容量必须不小于源磁盘。
启动Ghost:首先,使用系统启动盘引导计算机,启动Ghost程序。在Ghost主界面下,选择“Local”→“Disk”→“To Disk”命令。
选择源磁盘:在弹出的对话框中,选择需要备份的源磁盘,然后点击“OK”按钮。
选择目标磁盘:接着,选择目标磁盘。此时,源磁盘将变灰色而不可选。确认无误后,点击“OK”按钮。
调整分区大小:如果目标磁盘容量大于源磁盘,需要调整目标磁盘的分区大小。Ghost会自动将目标磁盘分区分成与源磁盘一一对应的形式,并可能多出一个逻辑分区。用户可以根据需要调整分区大小,确认后点击“OK”按钮。
开始克隆:Ghost会提示是否进行磁盘克隆,点击“Yes”按钮后,系统开始读取源磁盘数据并向目标磁盘写入。
2. 磁盘到镜像文件
磁盘到镜像文件是将整个磁盘的所有内容备份成一个镜像文件,以便在需要时进行恢复。
启动Ghost:同样,使用系统启动盘引导计算机,启动Ghost程序。在Ghost主界面下,选择“Local”→“Disk to Image”命令。
选择源磁盘:在弹出的对话框中,选择需要备份的源磁盘,点击“OK”按钮。
选择镜像文件存放位置:接着,选择镜像文件的存放位置,并填写镜像文件的名称。需要注意的是,镜像文件必须存放在其他磁盘上,且存放分区的剩余空间应大于镜像文件的大小。点击“Save”按钮确认。
选择压缩方式:在出现的窗口中,选择镜像文件的压缩方式。可以选择“No”(不压缩)、“Fast”(快速压缩)或“High”(高倍压缩)。确认后,点击“Yes”按钮开始制作镜像文件。
3. 分区之间克隆
分区之间克隆是将一个分区的所有数据复制到另一个分区的过程。Ghost会忽略目标分区的格式,使目标分区的格式与源分区一致。
启动Ghost:使用系统启动盘引导计算机,启动Ghost程序。在Ghost主界面下,选择“Local”→“Partition”→“To Partition”命令。
选择源分区:在弹出的对话框中,选择源分区所在的磁盘和源分区,点击“OK”按钮。
选择目标分区:接着,选择目标分区所在的磁盘和目标分区。确认无误后,点击“OK”按钮。
开始克隆:Ghost会提示是否进行分区克隆,点击“Yes”按钮后,系统开始读取源分区数据并向目标分区写入。
三、数据还原操作
1. 从镜像文件恢复磁盘
当需要恢复整个磁盘时,可以使用从镜像文件恢复磁盘的方法。
启动Ghost:使用系统启动盘引导计算机,启动Ghost程序。在Ghost主界面下,选择“Local”→“Disk”→“From Image”命令。
选择镜像文件:在弹出的对话框中,选择镜像文件所在的磁盘和镜像文件,点击“Open”按钮。
选择目标磁盘:接着,选择需要恢复的目标磁盘。确认无误后,点击“OK”按钮。
开始恢复:Ghost会提示是否进行磁盘恢复,点击“Yes”按钮后,系统开始读取镜像文件并向目标磁盘写入数据。
2. 从镜像文件恢复分区
当需要恢复某个分区时,可以使用从镜像文件恢复分区的方法。
启动Ghost:同样,使用系统启动盘引导计算机,启动Ghost程序。在Ghost主界面下,选择“Local”→“Partition”→“From Image”命令。
选择镜像文件:在弹出的对话框中,选择镜像文件所在的磁盘和镜像文件,点击“Open
- 上一篇: 如何在foobar2000中开启桌面歌词显示功能?
- 下一篇: 玻璃纸该如何正确贴?
-
 2003版Ghost数据备份与还原全攻略资讯攻略11-23
2003版Ghost数据备份与还原全攻略资讯攻略11-23 -
 2003版Ghost数据备份与恢复资讯攻略11-25
2003版Ghost数据备份与恢复资讯攻略11-25 -
 Windows系统下利用Ghost2003进行系统备份资讯攻略10-30
Windows系统下利用Ghost2003进行系统备份资讯攻略10-30 -
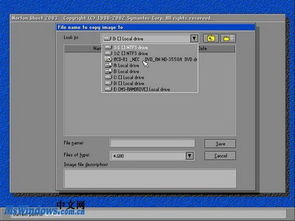 打造一键Ghost2003系统恢复光盘资讯攻略12-06
打造一键Ghost2003系统恢复光盘资讯攻略12-06 -
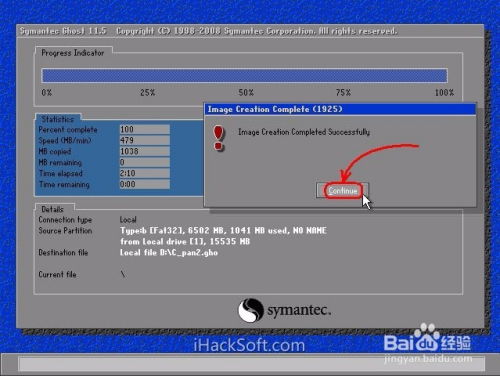 如何进行Ghost超详细克隆备份系统的全程图文教程?资讯攻略11-20
如何进行Ghost超详细克隆备份系统的全程图文教程?资讯攻略11-20 -
 如何安装Ghost版Win10系统?资讯攻略11-12
如何安装Ghost版Win10系统?资讯攻略11-12