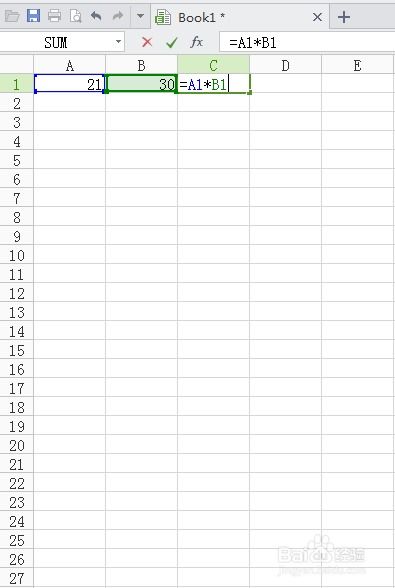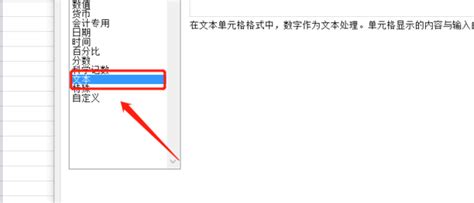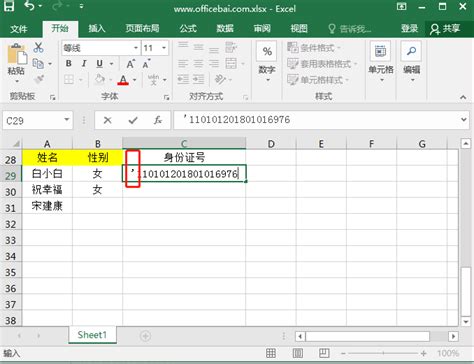Excel达人秘籍:轻松掌握在表格中输入乘号的绝妙技巧!
在日常工作和学习中,Excel作为一款强大的电子表格软件,被广泛用于数据整理、计算、分析和可视化等方面。无论是财务工作者、数据分析师还是学生群体,都不可避免地需要在Excel中执行各种数学运算,包括乘法运算。然而,对于初学者而言,如何在Excel表格中正确输入乘号进行乘法计算,可能会成为一个小小的困扰。本文将围绕“Excel表格中如何输入乘号”这一主题,详细介绍几种常见的方法,帮助读者轻松掌握这项基本技能。

一、直接使用键盘上的乘号
最直接的方法莫过于利用键盘上的乘号键(*)进行乘法运算了。在大多数键盘布局中,乘号键通常位于数字键盘区域,与加号(+)、减号(-)和除号(/)相邻。当你需要在Excel单元格中输入乘法公式时,只需先输入等于号(=)作为公式的开始,然后依次输入被乘数、乘号(*)和乘数,最后按回车键即可得到计算结果。例如,计算5乘以3,你可以在Excel单元格中输入“=5*3”后回车,结果会显示为15。

二、利用函数进行乘法
虽然直接使用乘号键是最简单直接的方法,但在某些复杂场景下,你可能需要利用Excel提供的函数来更灵活地执行乘法运算,尤其是当涉及到引用其他单元格的数据时。Excel中最常用于乘法的函数是`PRODUCT`函数,它能够返回所有给定数值的乘积。不过,对于简单的两个数相乘,直接使用乘号键通常更为高效。但如果你要计算一系列数值的乘积,或者需要在一个公式中同时执行多个乘法操作,那么`PRODUCT`函数就显得非常有用了。例如,计算A1、B1和C1三个单元格中数值的乘积,可以使用公式`=PRODUCT(A1,B1,C1)`。

三、利用复制粘贴或填充功能
在Excel中,如果你需要在一个区域内对多行或多列的数据执行相同的乘法运算,那么复制粘贴或填充功能可以极大地提高你的工作效率。假设你已经在某一单元格中输入了乘法公式并得到了结果,你可以直接复制该单元格,然后选择目标区域进行粘贴,Excel会自动调整公式中的单元格引用以适应新的位置。另外,利用填充柄(即单元格右下角的小方块)进行拖拽填充,也能快速复制公式到多个单元格中。

四、注意事项
确保单元格格式正确:在进行数学运算时,确保参与运算的单元格格式设置为“常规”或适当的数值格式,以避免因格式错误导致计算结果不正确。
使用绝对引用与相对引用:在涉及多个单元格引用的乘法公式中,根据需要合理使用绝对引用($符号)和相对引用,以确保公式在复制或填充时引用的单元格范围正确无误。
避免无意义运算:注意检查公式中的每一个元素,确保它们都是可以进行乘法运算的数值或单元格引用,避免因为包含文本、错误值或空单元格而导致运算失败或结果不符合预期。
五、结语
掌握在Excel表格中正确输入乘号进行乘法计算,是提高数据处理和分析效率的重要一步。无论是通过直接输入乘号键、利用函数、还是借助复制粘贴和填充功能,都能让你在Excel的海洋中畅游无阻。随着实践的深入,你还会发现更多高级技巧和快捷键,让你的Excel操作更加得心应手。希望本文能为你提供有价值的帮助,让你在Excel的乘法运算上更加游刃有余。
-
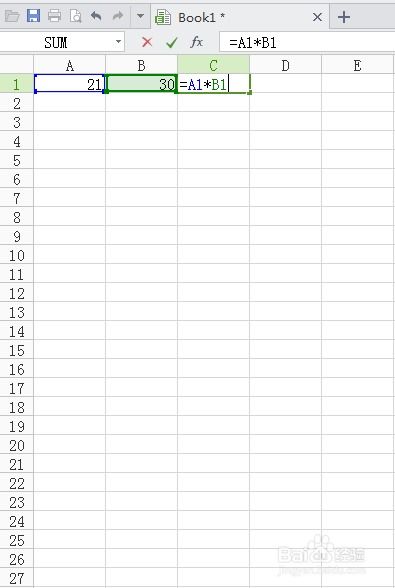 Excel表格轻松掌握求积技巧资讯攻略11-09
Excel表格轻松掌握求积技巧资讯攻略11-09 -
 Excel2003新手必看:如何快速掌握表格的基本操作技巧?资讯攻略11-27
Excel2003新手必看:如何快速掌握表格的基本操作技巧?资讯攻略11-27 -
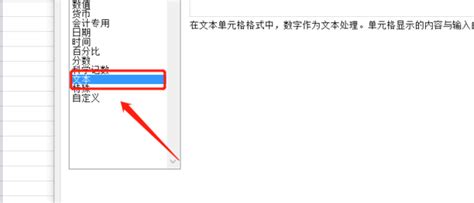 Excel中轻松录入身份证号的三大妙招资讯攻略11-24
Excel中轻松录入身份证号的三大妙招资讯攻略11-24 -
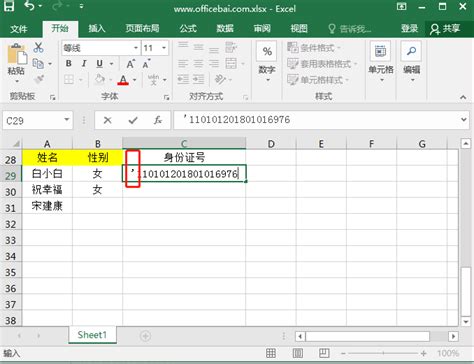 Excel中轻松输入身份证号的技巧资讯攻略11-19
Excel中轻松输入身份证号的技巧资讯攻略11-19 -
 Q&A: 快速掌握!Excel小技巧——如何轻松对含分类小计的表格求总计?资讯攻略11-22
Q&A: 快速掌握!Excel小技巧——如何轻松对含分类小计的表格求总计?资讯攻略11-22 -
 一键解锁!轻松将图片数据转化为Excel表格的神奇技巧资讯攻略10-27
一键解锁!轻松将图片数据转化为Excel表格的神奇技巧资讯攻略10-27