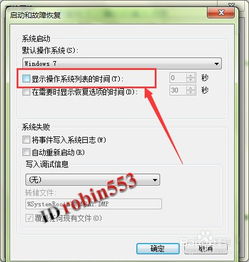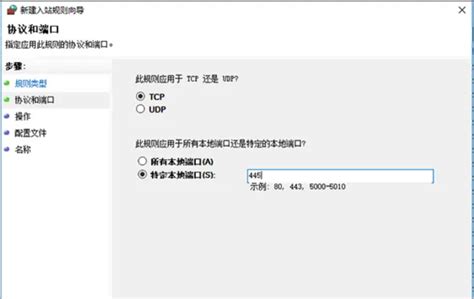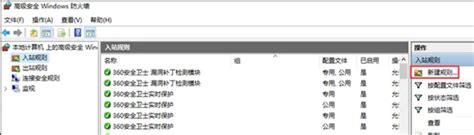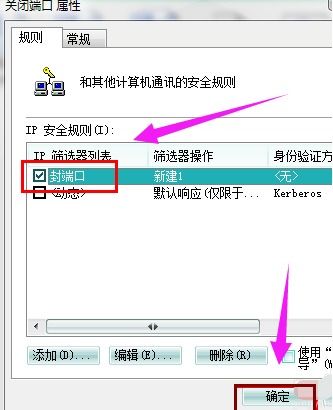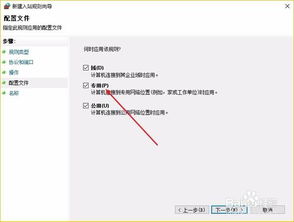如何在Win10中关闭多余的启动项和系统服务?

在使用Windows 10系统的过程中,许多用户可能会发现系统启动速度变慢,或者系统资源在开机后被大量占用。这往往是由于一些不必要的启动项和系统服务在开机时自动运行所导致的。关闭这些多余的启动项和系统服务,不仅可以提升系统启动速度,还能减少系统资源的占用,让电脑运行更加流畅。下面,我们就来详细讲解一下如何在Windows 10中关闭多余的启动项和系统服务。

一、关闭多余的启动项
首先,我们需要打开任务管理器。可以通过以下几种方式实现:
右键点击任务栏,选择“任务管理器”。
按下`Ctrl+Shift+Esc`组合键直接打开任务管理器。
按下`Ctrl+Alt+Delete`组合键,在弹出的菜单中选择“任务管理器”。
2. 进入启动选项卡
在任务管理器窗口中,点击顶部的“启动”选项卡。这里列出了所有开机时会自动运行的程序,包括应用程序和系统服务。
3. 识别并禁用不必要的启动项
仔细查看列表中的每一项,识别出哪些是你不需要在开机时自动运行的程序。通常,一些第三方软件(如播放器、下载工具、聊天软件等)会默认设置为开机启动。对于这些程序,你可以右键点击它们,然后选择“禁用”来阻止它们在开机时自动运行。
注意:在禁用启动项时,请确保你了解每个程序的功能,避免禁用了一些重要的系统服务或程序,导致系统不稳定或某些功能无法正常使用。
4. 重启验证
禁用完不需要的启动项后,重启电脑以验证效果。你会发现系统启动速度有所提升,且系统资源占用也减少了。
二、关闭多余的系统服务
关闭系统服务需要更高的权限,因此我们需要通过“服务”管理器来进行操作。以下是具体步骤:
1. 打开服务管理器
按下`Win+R`组合键,打开运行窗口。输入`services.msc`,然后点击“确定”按钮,即可打开服务管理器。
2. 识别并停止不必要的服务
在服务管理器窗口中,你会看到一个长长的服务列表。这些服务都是Windows系统的一部分,它们负责执行各种系统级别的任务。要关闭不必要的服务,你需要仔细查看每个服务的描述和属性。
右键点击一个服务,选择“属性”来查看该服务的详细信息。
在“描述”选项卡中,你可以看到该服务的官方描述,这有助于你了解该服务的作用。
在“启动类型”下拉菜单中,你可以选择服务的启动方式。通常,你可以选择“禁用”来阻止服务在开机时自动启动,或者选择“手动”来允许你在需要时手动启动服务。
注意:在关闭系统服务时,请务必小心谨慎。一些关键的系统服务如果被禁用,可能会导致系统不稳定或某些功能无法正常使用。因此,在禁用服务之前,请确保你了解该服务的作用和重要性。
3. 应用更改并重启验证
在修改了服务的启动类型后,点击“确定”按钮应用更改。然后,你可以重启电脑来验证效果。你会发现系统资源占用进一步减少,且系统性能有所提升。
三、注意事项
1. 备份重要数据
在进行任何系统级别的更改之前,请务必备份你的重要数据。以防万一出现系统不稳定或数据丢失的情况。
2. 谨慎操作
在关闭启动项和系统服务时,请务必谨慎操作。避免禁用了一些重要的系统服务或程序,导致系统无法正常运行。
3. 定期更新
随着时间的推移,Windows系统和一些第三方软件会不断更新和升级。这些更新可能会引入新的启动项和服务。因此,建议你定期检查和更新你的启动项和服务列表,以确保系统始终保持在最佳状态。
4. 使用专业工具
如果你对系统服务不太了解,或者担心误操作导致系统不稳定,你可以使用一些专业的系统优化工具来帮助你管理启动项和服务。这些工具通常提供了更直观的用户界面和更智能的优化建议,可以帮助你更轻松地提升系统性能。
四、总结
关闭Windows 10中多余的启动项和系统服务是提升系统性能的有效方法之一。通过仔细识别并禁用不必要的启动项和服务,你可以显著提升系统启动速度,减少系统资源占用,让电脑运行更加流畅。当然,在进行这些操作时,请务必谨慎小心,避免禁用了一些重要的系统服务或程序导致系统不稳定。希望这篇教程能帮助你更好地管理Windows 10的启动项和服务,享受更加流畅的系统体验。
- 上一篇: 如何设置WiFi自动连接
- 下一篇: 用手机轻松拍出绝美大头照的技巧!
-
 如何轻松删除Win10启动界面上的多余系统?资讯攻略11-11
如何轻松删除Win10启动界面上的多余系统?资讯攻略11-11 -
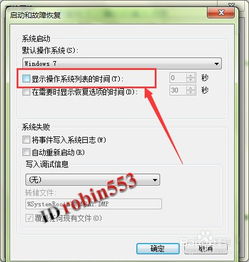 如何轻松删除Win10启动界面上的多余系统选项资讯攻略01-19
如何轻松删除Win10启动界面上的多余系统选项资讯攻略01-19 -
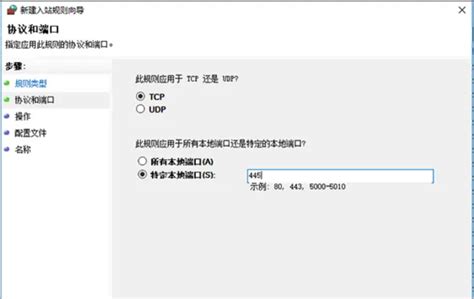 Win10系统如何关闭445端口的方法资讯攻略11-12
Win10系统如何关闭445端口的方法资讯攻略11-12 -
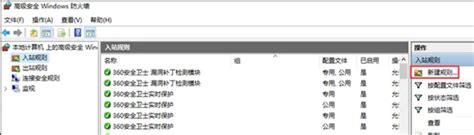 Win10用户必看:轻松几步关闭445端口教程资讯攻略11-07
Win10用户必看:轻松几步关闭445端口教程资讯攻略11-07 -
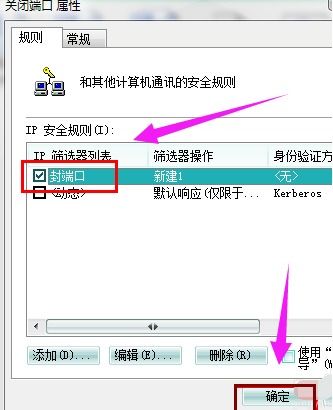 Win10系统关闭445端口的方法资讯攻略11-20
Win10系统关闭445端口的方法资讯攻略11-20 -
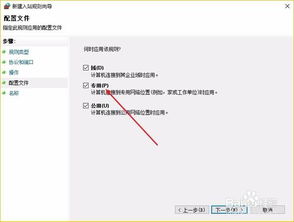 Win10系统关闭455端口的方法资讯攻略11-08
Win10系统关闭455端口的方法资讯攻略11-08