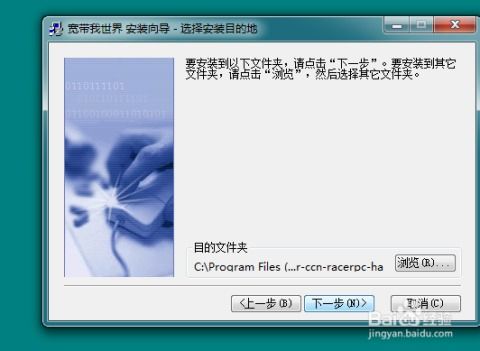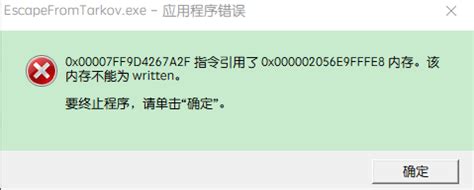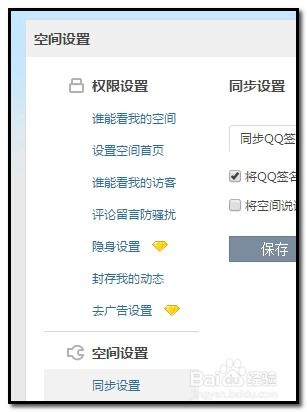怎样设置文件夹为禁止写入?
在现代计算机使用中,数据安全与隐私保护成为了用户日益关注的问题。特别是在共享环境或多人使用同一台电脑的情况下,如何防止未经授权的用户对特定文件夹进行写入操作,显得尤为重要。本文将围绕“如何设置禁止文件夹写入”这一主题,详细介绍几种在不同操作系统下的实现方法,旨在帮助用户提升数据安全防护能力。

一、Windows系统下的设置方法
1. 使用文件夹属性设置
Windows系统为用户提供了便捷的文件夹属性设置功能,可以用来限制文件夹的访问权限。
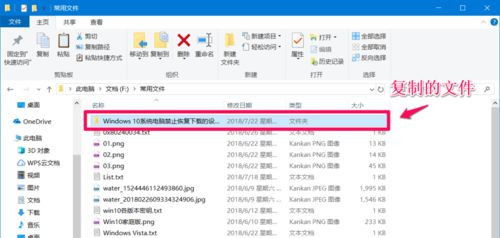
步骤一:找到需要设置禁止写入的文件夹,右键点击它,选择“属性”。
步骤二:在弹出的属性窗口中,切换到“安全”选项卡。
步骤三:点击“编辑”按钮,修改或添加用户的权限。
步骤四:在“权限”窗口中,取消勾选“写入”和“修改”权限,仅保留“读取”和“执行”(如果适用)权限。
步骤五:依次点击“应用”和“确定”按钮,保存设置。
这样,指定用户或用户组将无法在该文件夹内创建、修改或删除文件。
2. 高级安全设置
对于更复杂的权限管理需求,Windows还提供了高级安全设置功能。
步骤一:同样是在文件夹的“属性”窗口中,切换到“安全”选项卡。
步骤二:点击“高级”按钮,进入高级安全设置。
步骤三:在这里,你可以进一步细化权限设置,比如添加条件访问规则,或者更改权限的继承方式。
步骤四:通过“权限”选项卡,可以添加或删除特定用户的权限,并详细控制每个用户或组的读写执行权限。
步骤五:设置完成后,点击“确定”按钮应用更改。
3. 使用组策略编辑器(适用于高级用户)
对于管理员来说,组策略编辑器提供了一种更全面的权限管理手段。
步骤一:按Win+R键打开运行窗口,输入`gpedit.msc`并按回车,打开本地组策略编辑器。
步骤二:在左侧树状结构中,导航到“计算机配置”>“Windows设置”>“安全设置”>“文件系统”。
步骤三:在右侧窗格中,可以找到并编辑现有的文件系统权限规则,或创建新的规则。
步骤四:通过添加新的文件或文件夹路径,指定用户或用户组,并设置相应的权限(如拒绝写入)。
步骤五:应用更改后,这些设置将立即生效。
二、macOS系统下的设置方法
macOS同样提供了丰富的权限管理工具,帮助用户保护数据安全。
1. 使用“磁盘工具”加密文件夹
macOS的“磁盘工具”应用允许用户对文件夹进行加密,从而间接实现禁止写入的效果。
步骤一:打开“应用程序”>“实用工具”>“磁盘工具”。
步骤二:在磁盘工具窗口中,点击左上角的“文件”菜单,选择“新建磁盘映像来自文件夹”。
步骤三:选择需要加密的文件夹,点击“选择”。
步骤四:在弹出的窗口中,设置映像的名称、存储位置以及加密选项(如使用AES-256加密)。
步骤五:点击“存储”按钮,开始创建加密磁盘映像。完成后,原文件夹将被加密并存储为.dmg文件。
步骤六:每次需要访问该文件夹时,只需双击.dmg文件并输入密码即可。由于文件夹被加密,未经授权的用户无法写入数据。
2. 修改文件夹权限
macOS也允许用户直接修改文件夹的权限,以限制写入操作。
步骤一:在Finder中找到需要设置权限的文件夹,右键点击它,选择“显示简介”。
步骤二:在简介窗口中,切换到“共享与权限”部分。
步骤三:点击右下角的锁图标以解锁权限设置(需要输入管理员密码)。
步骤四:在权限列表中,选择“每个人”或特定用户/用户组,然后将其权限更改为“只读”。
步骤五:关闭简介窗口,权限设置将立即生效。
三、Linux系统下的设置方法
Linux以其强大的命令行功能和灵活的权限管理机制而闻名。
1. 使用`chmod`命令
`chmod`命令用于更改文件或文件夹的权限。
语法:`chmod [选项] 模式 文件/文件夹`
示例:将文件夹设置为只读(仅允许所有者读取、执行,禁止写入):`chmod 555 /path/to/folder`
其中,
- 上一篇: 长沙小车科目三网约考全攻略
- 下一篇: 问答揭秘:如何[5]秒快速点亮QQ堂图标大全?
-
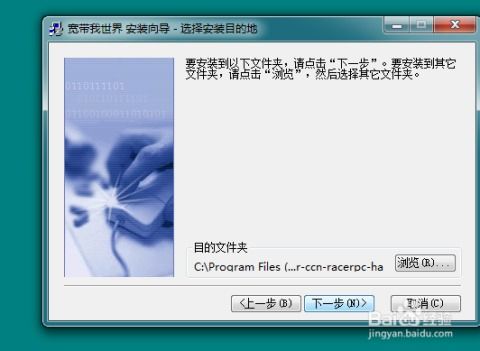 怎样阻止河南宽带我世界自动弹窗?资讯攻略10-31
怎样阻止河南宽带我世界自动弹窗?资讯攻略10-31 -
 如何设置QQ以禁止他人添加为好友资讯攻略11-25
如何设置QQ以禁止他人添加为好友资讯攻略11-25 -
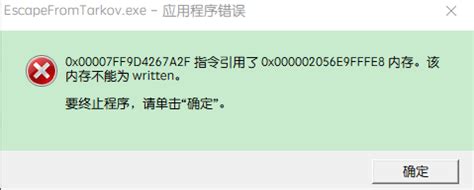 解决电脑显示内存写入错误的方法资讯攻略12-04
解决电脑显示内存写入错误的方法资讯攻略12-04 -
 如何在QQ中设置禁止他人添加我为好友?资讯攻略11-06
如何在QQ中设置禁止他人添加我为好友?资讯攻略11-06 -
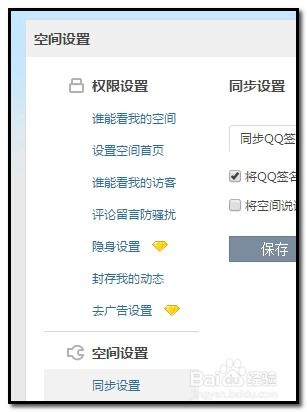 如何在QQ空间设置禁止他人留言?资讯攻略11-19
如何在QQ空间设置禁止他人留言?资讯攻略11-19 -
 怎样在QQ影像中启用显示隐藏图像文件的功能?资讯攻略11-17
怎样在QQ影像中启用显示隐藏图像文件的功能?资讯攻略11-17