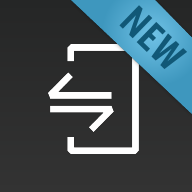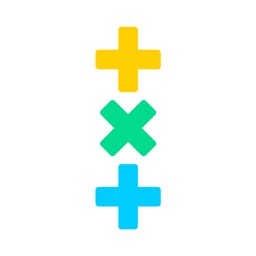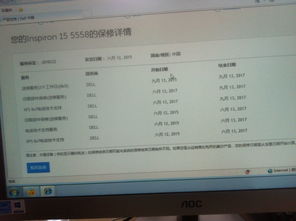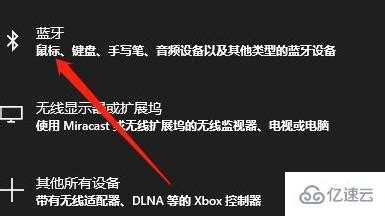戴尔电脑如何开启蓝牙功能?
戴尔电脑作为市场上的知名品牌,其产品的性能和使用便捷性一直备受用户好评。在使用戴尔电脑的过程中,有时我们需要连接蓝牙耳机、键盘或其他蓝牙设备,这时候就需要开启电脑的蓝牙功能。以下将详细介绍戴尔电脑在不同操作系统下如何开启蓝牙功能,以及一些使用蓝牙时需要注意的事项。

戴尔电脑开启蓝牙功能的方法
Windows 10/11系统
对于大多数戴尔电脑用户来说,如果电脑预装的是Windows 10或Windows 11系统,开启蓝牙功能的操作相对简单。

方法一:通过“设置”开启蓝牙
1. 点击菜单或通知图标:
在屏幕的左下角或右下角,点击【开始】菜单(Windows标志)或【通知】图标(通常是一个带有消息提示的方块)。
2. 进入“设置”:
在弹出的菜单中,找到并点击【设置】(齿轮图标)。
3. 找到“设备”选项:
在设置窗口中,点击【设备】选项。
4. 开启蓝牙:
在设备设置中,找到并点击【蓝牙和其他设备】选项卡。然后,点击蓝牙下面的开关按钮,将其打开。
方法二:通过通知栏快速开启蓝牙
1. 点击通知图标:
在屏幕右下角,点击通知图标(通常是一个带有信号格、电池和Wi-Fi等图标的方块)。
2. 找到蓝牙选项:
在弹出的通知栏中,找到并点击蓝牙图标(通常是一个带有B字母的图标)。
3. 开启蓝牙:
点击蓝牙图标后,蓝牙功能将自动开启。如果蓝牙处于关闭状态,点击蓝牙图标旁边的开关按钮以打开它。
macOS系统
如果戴尔电脑预装的是macOS系统(尽管戴尔主要预装Windows系统,但仍有少数情况),则蓝牙的开启方式会有所不同。
1. 点击苹果图标:
在屏幕左上角,点击苹果图标(通常是一个带有苹果标志的图标)。
2. 选择“系统偏好设置”:
在弹出的菜单中,选择【系统偏好设置】。
3. 找到并点击“蓝牙”:
在系统偏好设置窗口中,找到并点击【蓝牙】。
4. 开启蓝牙:
点击蓝牙图标后,蓝牙功能将自动开启。如果蓝牙处于关闭状态,点击蓝牙图标旁边的开关按钮以打开它。
Windows 7系统
对于一些老旧戴尔电脑用户来说,如果电脑预装的是Windows 7系统,蓝牙的开启方式可能会略有不同。
1. 点击“开始”按钮:
在屏幕左下角,点击【开始】按钮。
2. 搜索蓝牙:
在搜索框中输入【蓝牙】。
3. 找到并点击“更改蓝牙设置”:
在搜索结果中,找到并点击【更改蓝牙设置】。
4. 打开蓝牙功能:
在蓝牙设置窗口中,将看到一个蓝牙开关,点击它以打开蓝牙功能。
注意:如果您的戴尔电脑没有内置蓝牙功能,您可能需要购买并安装一个蓝牙适配器,以便能够使用蓝牙功能。
使用蓝牙时需要注意的事项
在开启并使用戴尔电脑的蓝牙功能时,有一些事项需要特别注意,以确保连接的稳定性和安全性。
1. 驱动程序和操作系统更新:
在打开蓝牙功能之前,请确保您的戴尔电脑已安装了最新的驱动程序和操作系统更新。这些更新通常包含对蓝牙功能的改进和修复,能够提升连接的稳定性和性能。
2. 设备处于可发现模式:
在连接蓝牙设备时,请确保设备已处于可发现模式,并且与电脑的距离在有效范围内。通常,蓝牙设备的有效连接距离在10米左右,超出这个范围可能会导致连接不稳定或断开。
3. 查看设备兼容性:
在连接蓝牙设备之前,请查看设备的兼容性。确保您的戴尔电脑支持该设备的蓝牙版本和协议,以避免连接问题。
4. 避免干扰:
在使用蓝牙设备时,尽量避免其他无线设备的干扰。例如,避免同时使用多个蓝牙设备或靠近其他无线电设备(如微波炉、无绳电话等),这些设备可能会干扰蓝牙信号的传输。
5. 保护数据安全:
在使用蓝牙进行数据传输时,请注意保护您的数据安全。避免将敏感信息通过蓝牙传输给不安全的设备或网络,以防止数据泄露或被窃取。
6. 节能模式:
一些戴尔电脑具有节能模式功能,该功能可能会关闭蓝牙以节省电池电量。如果您在使用蓝牙设备时遇到连接问题,请检查是否开启了节能模式,并尝试关闭它以恢复蓝牙连接。
- 上一篇: 重返田园梦:轻松掌握手机QQ农场登录秘籍
- 下一篇: 浙里办APP:轻松预约挂号,就医不再难
-
 怎样通过电脑蓝牙与天猫精灵方糖进行连接?资讯攻略11-10
怎样通过电脑蓝牙与天猫精灵方糖进行连接?资讯攻略11-10 -
 戴尔笔记本自带摄像头无法开启怎么办?资讯攻略11-19
戴尔笔记本自带摄像头无法开启怎么办?资讯攻略11-19 -
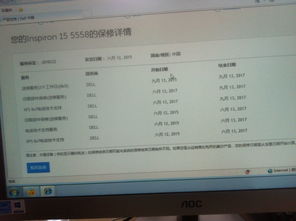 如何查询戴尔电脑的保修日期?资讯攻略12-06
如何查询戴尔电脑的保修日期?资讯攻略12-06 -
 如何轻松开启并使用iPhone 4的蓝牙功能?资讯攻略12-07
如何轻松开启并使用iPhone 4的蓝牙功能?资讯攻略12-07 -
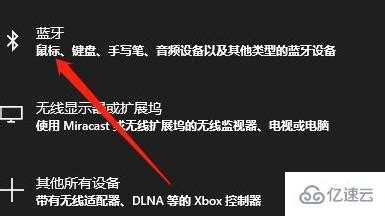 轻松学会:为台式电脑添加蓝牙功能的实用指南资讯攻略12-04
轻松学会:为台式电脑添加蓝牙功能的实用指南资讯攻略12-04 -
 轻松解锁Win7电脑蓝牙功能,一步步教你打开!资讯攻略11-25
轻松解锁Win7电脑蓝牙功能,一步步教你打开!资讯攻略11-25