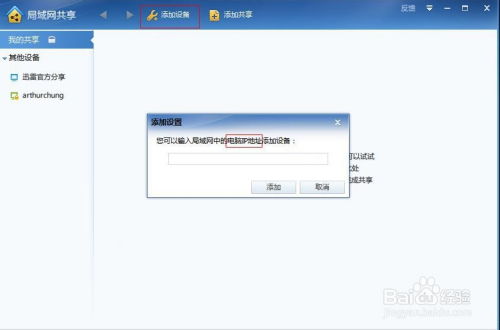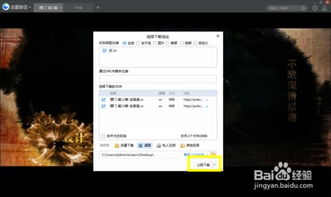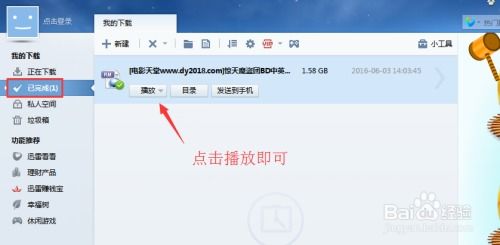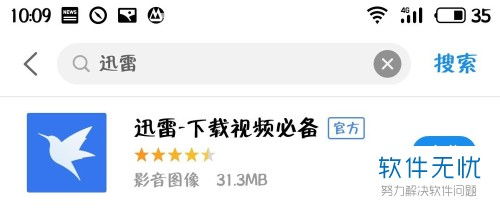Win7用户必看!轻松下载安装最新迅雷版本的秘籍
在Windows 7系统上下载安装最新版本的迅雷,可以帮助你享受更快速、更稳定的下载体验。以下是详细的步骤,帮助你完成这一过程。

第一步:访问迅雷官方网站
首先,你需要打开浏览器,访问迅雷的官方网站。迅雷的官方网址是:[https://www.xunlei.com](https://www.xunlei.com)。在网站的首页上,你可以看到迅雷提供的各种下载服务以及产品介绍。
第二步:查找并下载最新版本的迅雷
1. 寻找下载按钮:
在迅雷的首页,你通常会看到一个明显的“下载”按钮。点击这个按钮,进入迅雷的下载页面。
2. 选择适合Windows 7的版本:
在下载页面上,你会看到迅雷提供的多个版本,包括Windows版、Mac版、Android版和iOS版等。根据你的操作系统,选择Windows版。请注意,迅雷通常会提供最新的版本供用户下载,所以你无需担心版本过旧的问题。
3. 开始下载:
选择Windows版后,点击“下载”按钮。浏览器会自动开始下载迅雷的安装程序。下载时间取决于你的网络连接速度。
第三步:安装迅雷
1. 找到下载的文件:
下载完成后,通常会在浏览器的下载管理器中看到一个迅雷安装程序的文件,文件名类似于“Thunder_Setup.exe”。你也可以在操作系统的“下载”文件夹中找到这个文件。
2. 运行安装程序:
双击下载的“Thunder_Setup.exe”文件,开始安装过程。系统可能会弹出一个安全警告,提示你确认是否要继续运行该程序。点击“是”以继续。
3. 按照安装向导进行安装:
安装向导会指导你完成整个安装过程。在这个过程中,你可以选择安装路径、是否创建桌面快捷方式等。默认情况下,迅雷会安装在系统的“Program Files”文件夹中。建议将安装位置选择在非系统磁盘中,以避免占用过多的系统资源。
4. 完成安装:
根据安装向导的提示,完成安装过程。安装完成后,你可以点击“立即体验”按钮,启动迅雷并开始使用。
第四步:设置迅雷(可选)
安装完成后,你可能需要进行一些基本设置,以便更好地使用迅雷。
1. 设置下载路径:
打开迅雷后,你可以进入“设置”菜单,在“下载”选项中设置默认的下载路径。选择一个你容易找到的文件夹,以便管理下载的文件。
2. 登录迅雷账号:
如果你有迅雷账号,可以登录到迅雷中。登录后,你可以同步你的下载记录和其他设置,享受更多的云下载服务。迅雷账号的注册和登录过程非常简单,只需在迅雷的登录界面点击“注册”或“登录”按钮,按照提示操作即可。
3. 配置网络设置:
根据你的网络环境,你可能需要调整迅雷的网络设置。在“设置”菜单的“网络”选项中,你可以选择使用代理服务器或调整带宽限制,以优化下载速度。
第五步:使用迅雷下载文件
现在,你已经成功安装了最新版本的迅雷,并进行了必要的设置。接下来,你可以开始使用迅雷下载文件了。
1. 创建下载任务:
打开迅雷后,你可以看到一个简洁的用户界面。点击左上角的“+”号按钮,创建一个新的下载任务。在弹出的对话框中,你可以输入要下载的文件的URL地址,或者粘贴一个磁力链接。
2. 搜索并下载磁力链接:
如果你没有现成的下载链接,可以使用迅雷内置的资源搜索功能。在迅雷的搜索框中输入关键词,迅雷会自动为你推荐相关的下载资源。找到你需要的资源后,点击“下载”按钮,迅雷会自动为你创建下载任务。
3. 选择下载文件:
对于磁力链接或某些包含多个文件的下载任务,迅雷会弹出一个对话框,让你选择要下载的文件。你可以根据需求选择全部文件或部分文件,然后点击“确定”按钮开始下载。
4. 等待下载完成:
下载开始后,你可以在迅雷的主界面中看到下载进度。迅雷利用多资源超线程技术,能够整合网络上的服务器和计算机资源,提高下载速度。你可以继续使用电脑进行其他操作,迅雷会在后台自动完成下载任务。
第六步:管理和查看下载文件
下载完成后,你可以通过迅雷的文件管理功能,查看和管理已下载的文件。
1. 查看下载记录:
在迅雷的主界面中,你可以看到“已完成”选项卡,其中列出了所有已完成的下载任务。点击任务名称,可以打开下载的文件所在的文件夹。
2. 管理下载文件:
你可以通过迅雷的文件管理功能,对下载的文件进行重命名、删除、移动等操作。此外,迅雷还支持将下载的文件直接导入到迅雷云盘中,方便你在其他设备上查看和管理。
- 上一篇: 海贼王迷必看!神秘海域答案全集揭秘
- 下一篇: 腾讯手机管家如何检测陌生账号?
-
 掌握迅雷共享,轻松共享下载资源秘籍资讯攻略11-07
掌握迅雷共享,轻松共享下载资源秘籍资讯攻略11-07 -
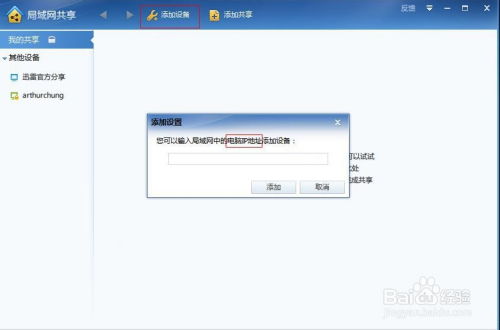 轻松掌握:迅雷局域网共享功能使用指南资讯攻略12-06
轻松掌握:迅雷局域网共享功能使用指南资讯攻略12-06 -
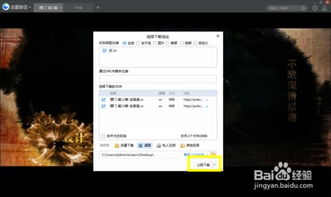 掌握迅雷下载技巧,轻松获取最新电影资源资讯攻略11-06
掌握迅雷下载技巧,轻松获取最新电影资源资讯攻略11-06 -
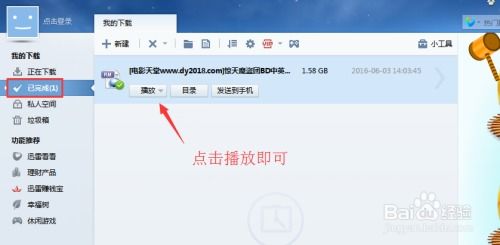 迅雷下载最新电影教程资讯攻略11-23
迅雷下载最新电影教程资讯攻略11-23 -
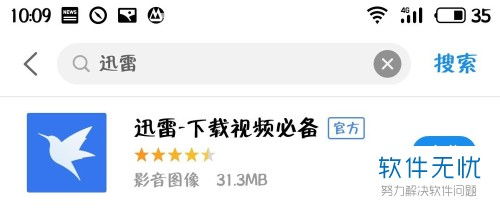 迅雷下载教程:轻松获取手机MP4电影资讯攻略11-19
迅雷下载教程:轻松获取手机MP4电影资讯攻略11-19 -
 掌握迅雷下载神器:轻松学会高效使用技巧!资讯攻略10-28
掌握迅雷下载神器:轻松学会高效使用技巧!资讯攻略10-28