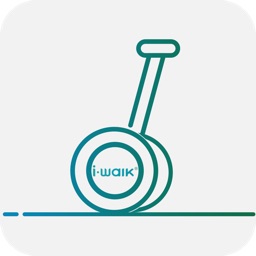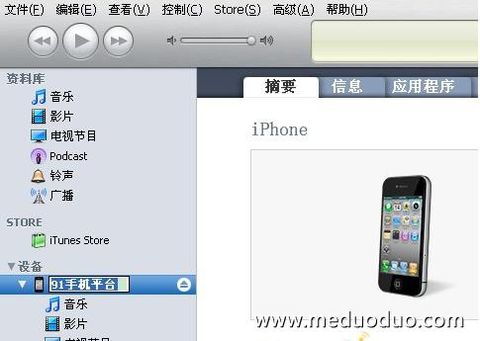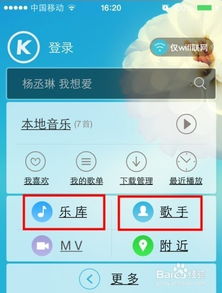轻松搞定:iPhone 4与电脑高效连接指南
在现代科技的飞速发展中,智能手机已经成为我们日常生活中不可或缺的一部分。其中,苹果公司的iPhone 4作为一款经典之作,不仅凭借其独特的设计和强大的功能赢得了广大用户的喜爱,还在与电脑的连接方面提供了极为便捷的体验。本文将详细介绍如何将iPhone 4与电脑进行连接,以便进行数据同步、文件传输和管理等操作,帮助用户更好地利用这款经典手机。

一、准备工作
在与电脑连接之前,我们需要做一些基本的准备工作,以确保连接过程的顺利进行。
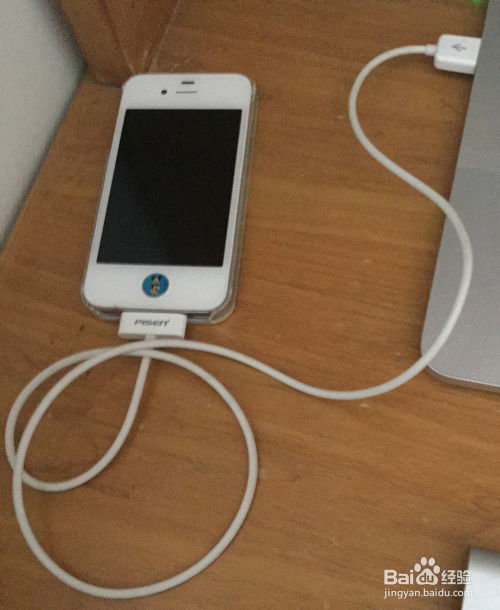
1. 电脑要求:iPhone 4支持Windows和Mac操作系统。对于Windows用户,建议使用Windows XP及以上版本,并安装iTunes;对于Mac用户,建议使用Mac OS X 10.5.8及以上版本,系统自带iTunes。

2. 数据线:iPhone 4自带一根USB数据线,用于连接手机和电脑。确保数据线的完好无损,否则可能影响连接效果。
3. iTunes安装:iTunes是苹果官方提供的一款多媒体播放器和管理工具,支持iPhone、iPad等设备的同步和管理。在连接iPhone 4之前,请先下载并安装最新版本的iTunes。
二、连接步骤
接下来,我们将详细介绍如何将iPhone 4与电脑进行连接。
1. 连接数据线:
取出iPhone 4自带的USB数据线。
将数据线的一端插入iPhone 4底部的数据接口。
将数据线的另一端插入电脑的USB接口。
2. 开启iTunes:
如果iTunes未自动启动,请手动打开iTunes程序。
此时,iTunes将自动识别并连接到iPhone 4。屏幕上会显示iPhone的图标。
3. 信任设备:
首次连接时,iPhone 4屏幕上会显示一个“信任此电脑”的提示。
点击“信任”,输入iPhone的解锁密码,以确认信任关系。
4. 同步设置:
在iTunes中,点击iPhone图标,进入设备管理界面。
在这里,可以同步音乐、视频、照片、联系人、日历等数据。
根据需要,勾选相应的同步选项,并设置同步参数。
5. 备份与恢复:
在设备管理界面,点击“备份”按钮,可以对iPhone 4进行备份,以防止数据丢失。
如果需要恢复数据,可以选择“恢复备份”按钮,从之前的备份中恢复数据。
三、文件传输与管理
除了使用iTunes进行同步和备份外,还可以通过其他方法实现iPhone 4与电脑之间的文件传输和管理。
1. 使用iCloud:
iCloud是苹果提供的云存储服务,可以自动同步照片、联系人、日历等数据。
在iPhone 4和电脑上分别登录同一个iCloud账户,即可实现数据的实时同步。
2. 使用第三方软件:
市面上有许多第三方软件,如爱思助手、PP助手等,支持iPhone 4与电脑之间的文件传输和管理。
这些软件通常提供更为丰富的功能,如一键安装应用、管理照片、铃声等。
使用时,请注意选择正规渠道下载,并确保软件的安全性。
3. 通过邮件或社交媒体:
对于小文件,如文档、图片等,可以通过邮件或社交媒体进行传输。
在iPhone 4上,打开相应的邮件或社交媒体应用,发送文件给电脑上的账户。
在电脑上,登录相应的账户,下载并保存文件。
四、连接问题的解决方法
在与电脑连接的过程中,可能会遇到一些问题。以下是一些常见的连接问题及解决方法:
1. 无法识别设备:
检查数据线和USB接口是否完好。
尝试更换USB接口或电脑。
确保iTunes为最新版本。
2. 信任设备失败:
确保输入的是正确的解锁密码。
尝试断开连接,重新连接。
重启iPhone 4和电脑。
3. 同步失败:
检查网络连接是否稳定。
确保iTunes和iPhone 4的软件版本兼容。
尝试取消同步,重新进行同步设置。
4. 备份失败:
检查电脑的存储空间是否充足。
关闭不必要的后台程序,释放系统资源。
尝试手动备份,而非自动备份。
五、连接后的应用场景
将iPhone 4与电脑连接后,可以应用于多种场景,提升我们的工作和生活效率。
1. 数据备份与恢复:
定期备份iPhone 4的数据,以防止数据丢失或损坏。
在更换新手机或恢复出厂设置时,可以通过备份恢复数据。
2. 文件传输:
将iPhone 4上的照片、视频等文件传输到电脑上进行
- 上一篇: 揭秘:紫色曲玉的神秘获取之道
- 下一篇: 如何应对中单劫作为正常AP英雄?
-
 如何轻松搞定?iPhone 4连接蓝牙耳机的详细步骤解析!资讯攻略10-25
如何轻松搞定?iPhone 4连接蓝牙耳机的详细步骤解析!资讯攻略10-25 -
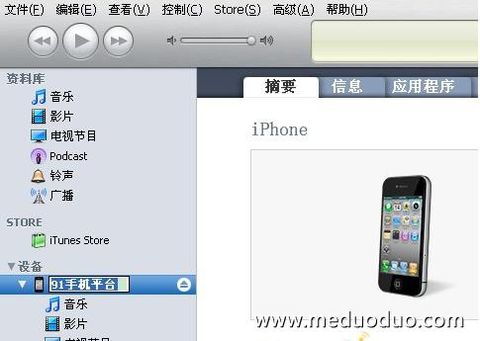 iTunes与iPhone 4同步新手实操指南资讯攻略12-04
iTunes与iPhone 4同步新手实操指南资讯攻略12-04 -
 苹果iPhone 4s连接电脑的方法资讯攻略11-08
苹果iPhone 4s连接电脑的方法资讯攻略11-08 -
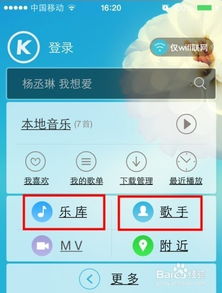 iPhone 4高效下载歌曲方法指南资讯攻略10-26
iPhone 4高效下载歌曲方法指南资讯攻略10-26 -
 如何将iPhone 4连接到电脑资讯攻略11-09
如何将iPhone 4连接到电脑资讯攻略11-09 -
 【问答揭秘】如何轻松设置iPhone 4手机铃声?一步步教你搞定!资讯攻略10-25
【问答揭秘】如何轻松设置iPhone 4手机铃声?一步步教你搞定!资讯攻略10-25