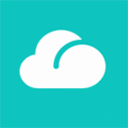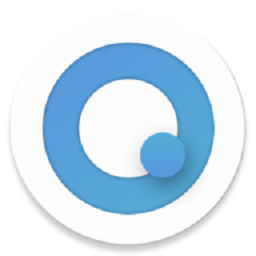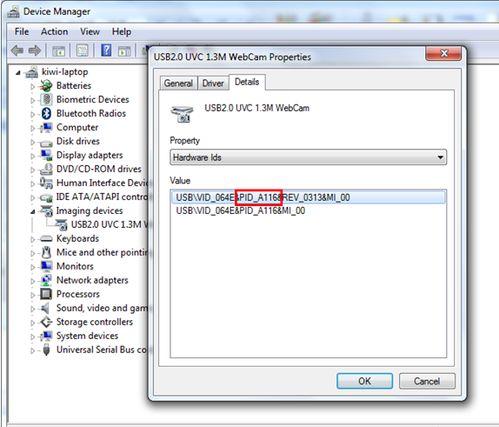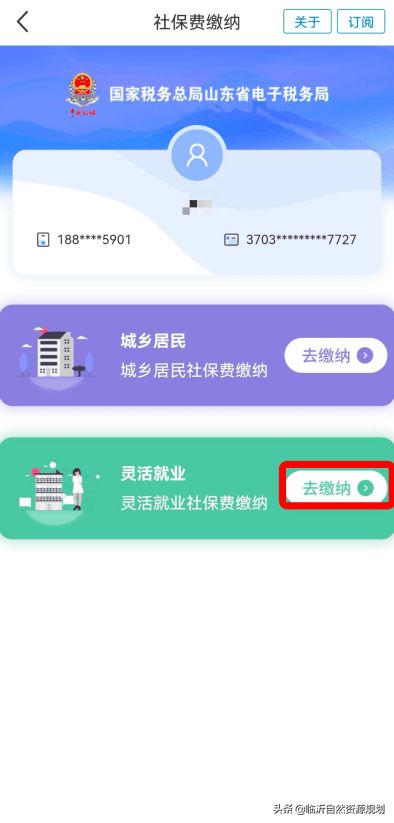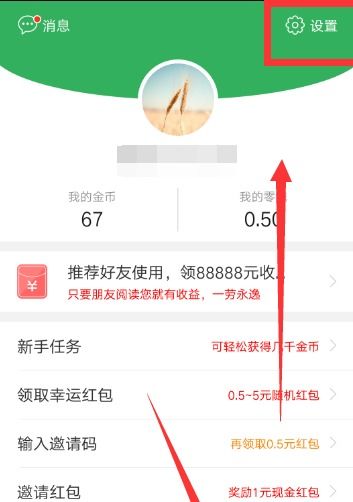联想笔记本音量太小?轻松几步教你调大!
当您发现联想笔记本的声音太小,无论是在观看视频、听音乐还是进行视频会议时都感到困扰,那么本文将为您提供一些实用的调整方法。我们将从检查系统设置、更新驱动程序、使用快捷键、检查外接设备以及应用第三方软件等多个维度来详细讨论如何调整联想笔记本的音量。

检查系统设置
首先,最简单的步骤就是检查您的音量设置。确保您的笔记本没有被意外地设置为静音或者音量过低。以下是具体步骤:

1. 任务栏音量图标:在桌面的右下角找到音量图标(一个小喇叭形状),单击它可以打开音量控制面板。在这里,您可以看到主音量滑块,确保它被设置为最高。

2. 控制面板:您还可以通过“控制面板”进入“声音和音频设备”进行更详细的设置。在Windows系统中,打开“控制面板”,找到并点击“声音和音频设备”,然后在“音量”选项卡下调整音量大小。
3. 应用程序音量:某些应用程序可能具有自己独立的音量设置。例如,在媒体播放器中,您可能会发现一个独立的增益控制选项。检查您正在使用的应用程序是否有类似的设置,并适当调整它们。
更新驱动程序
过时的音频驱动程序可能会导致声音输出异常,因此更新驱动程序是解决声音问题的重要步骤:
1. 设备管理器:您可以通过右键单击桌面上的“计算机”或“此电脑”图标,选择“属性”命令,然后在属性窗口中打开“设备管理器”。
2. 声音、视频和游戏控制器:在设备管理器中,找到“声音、视频和游戏控制器”选项卡,展开后查看声卡驱动是否有黄色“?”或黄色“!”。这些标志表明声卡驱动不匹配或存在问题。
3. 更新驱动:右键点击正在使用的声卡设备,选择“更新驱动程序”。如果有可用的更新版本,则安装它们并重新启动计算机。
4. 驱动精灵等软件:如果手动更新驱动不便,您可以使用驱动精灵等软件来自动检测和更新声卡驱动。
使用快捷键
大多数笔记本电脑都配备了快速调整音量的快捷键,这些快捷键通常位于键盘的顶部或功能键(F1-F12)区域:
1. 音量增加键:按下音量增加键(通常是带有“+”图标的键),即可逐步调高音量。
2. Fn键组合:部分笔记本可能需要同时按下Fn键和功能键来实现音量调整。例如,Fn+F6/F7通常是调大音量的组合键(不同型号的笔记本电脑快捷键可能不同,可以查看键盘上的音量标识)。
3. 联想笔记本的Fn键:在某些联想笔记本中,Fn键位于键盘的左下角。按住Fn键,再按方向键,可以同时设置屏幕亮度和声音大小(例如,Fn+向右键调大音量)。
检查外接设备
如果您使用的是外接扬声器或耳机,以下是一些排查步骤:
1. 连接稳定性:确保扬声器或耳机的插头没有松动或破损,并且正确连接到笔记本的音频插孔。
2. 设备电源:对于需要外部供电的扬声器,请检查其电源是否正常工作。
3. 尝试其他设备:尝试更换其他扬声器或耳机,以排除是设备本身的问题。
4. 插孔清洁:如果声音突然变小,可能是音频插孔被灰尘或异物堵塞。使用棉签轻轻清理插孔,确保音频信号能够顺畅传输。
应用第三方软件
如果笔记本自带的音量已经调至最大,但仍觉得不够响亮,您可以考虑使用第三方音频增强软件:
1. 音频增强软件:这些软件通常提供音量放大、音效优化等功能,能够进一步提升音质和音量。例如,Nahimic音效软件在某些联想机型上适用,您可以在电脑搜索框里搜索并安装后尝试调节声音大小或按照需求适配更适合的音效。
2. 注意事项:过度使用第三方音频增强软件可能会导致音质失真或损坏扬声器,因此建议适度使用。
其他调整方法
除了上述方法,还有一些其他调整可能有助于增加联想笔记本的音量:
1. 检查声卡是否安装好:如果声卡不是集成声卡,可以打开机箱检查声卡是否安装好。如果是集成声卡,在设备管理器窗口中没有声卡选项时,可重启电脑进入BIOS程序,检查BIOS中周边设备选项是否设置为“disabled”。如果是,将其更改为“enable”。若此项已设置“enable”,则可能是主板声卡电路损坏,需维修声卡电路。
2. 系统声音设置中的增强选项:在任务栏右下角的小喇叭上点击右键,选择“声音设置”,在弹出的语音控制界面上右键点击【speaker】,在弹出的对话框中选择【属性】,点击弹出的speaker属性中的(level),然后将声音调到最大。同时,还可检查“增强”选项卡,确认“均衡器”设置,并将所有声音拉到最大后点击保存。
3. 外接音箱或耳机:如果所有
- 上一篇: 微店如何销售商品?
- 下一篇: 勇者之路2加强版:快速修改等级指南
-
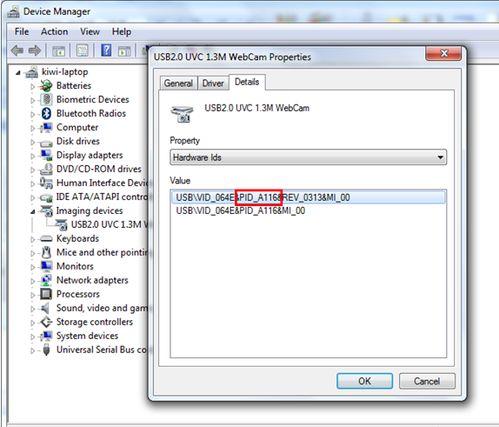 华硕笔记本摄像头图像颠倒?轻松几步教你解决!资讯攻略12-04
华硕笔记本摄像头图像颠倒?轻松几步教你解决!资讯攻略12-04 -
 手机来电铃声如何调大声音?资讯攻略11-10
手机来电铃声如何调大声音?资讯攻略11-10 -
 轻松提升!让你的手机来电铃声瞬间变大的秘籍资讯攻略11-24
轻松提升!让你的手机来电铃声瞬间变大的秘籍资讯攻略11-24 -
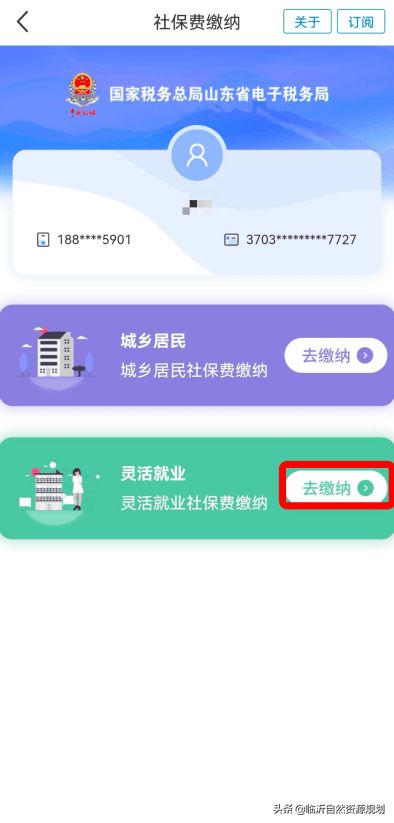 扬州交通违章查询,轻松几步教你搞定!资讯攻略11-27
扬州交通违章查询,轻松几步教你搞定!资讯攻略11-27 -
 拼多多号码保护,轻松几步教你关闭!资讯攻略11-22
拼多多号码保护,轻松几步教你关闭!资讯攻略11-22 -
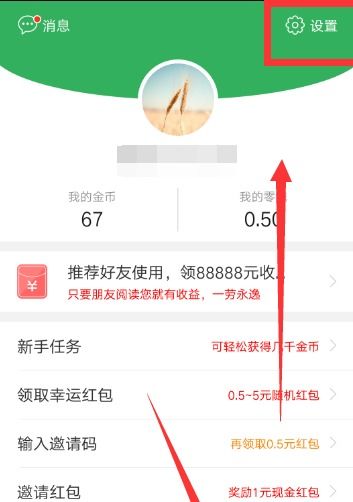 趣头条昵称大变身:轻松几步教你修改!资讯攻略12-09
趣头条昵称大变身:轻松几步教你修改!资讯攻略12-09