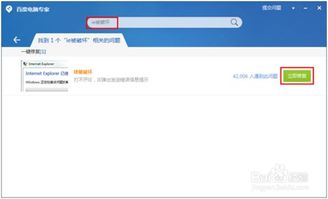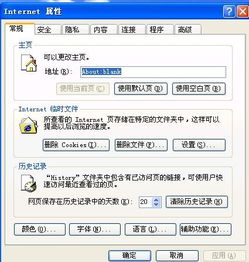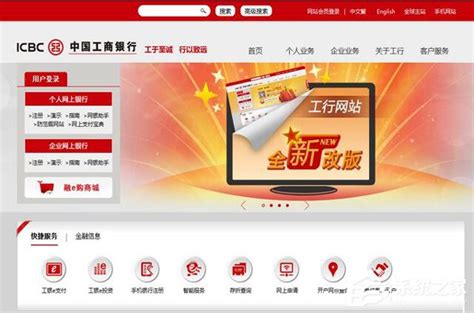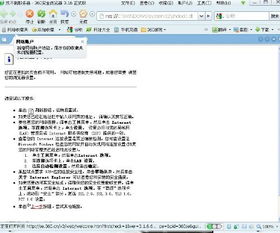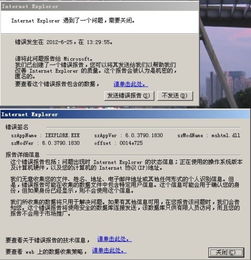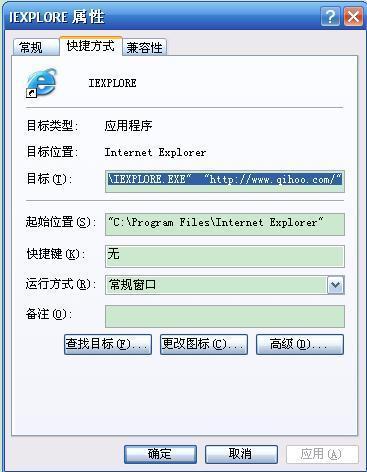IE浏览器双击失灵?快试试这些解决办法!
IE浏览器双击没有反应,别急,这几招帮你搞定
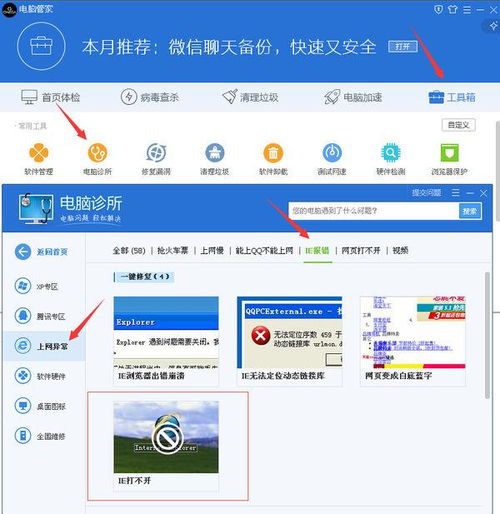
相信不少用户在使用Windows操作系统时,都曾遇到过双击IE浏览器(Internet Explorer)图标却没有反应的情况。这一问题看似不大,但却足以影响我们的正常使用和网页浏览体验。为了帮助你迅速解决这一困扰,本文将详细列举几种常见的解决方法,力求做到简明扼要、操作简便。
方法一:检查并重置IE浏览器设置
1. 运行Internet Explorer(无加载项)
打开“开始”菜单,在搜索框中输入“Internet Explorer”,在搜索结果中右键点击“Internet Explorer”,选择“以管理员身份运行(A)”。此时,会弹出是否允许此应用对设备进行更改的对话框,点击“是”。
进入IE浏览器后,点击工具栏中的“设置”图标(小齿轮),选择“Internet选项”,在“常规”选项卡下,点击“高级”选项卡,然后在“重置Internet Explorer设置”部分点击“重置”按钮。在弹出的对话框中,勾选“删除个性化设置”,然后点击“重置”按钮。
2. 检查管理加载项
同样在“Internet选项”对话框中,选择“程序”选项卡,点击“管理加载项”按钮。在这里,你可以查看并管理已安装的加载项。禁用可能导致问题的加载项,重启浏览器后查看问题是否得到解决。
方法二:修复IE浏览器
1. 使用控制面板中的“程序和功能”
打开“控制面板”,选择“程序和功能”,在已安装的程序列表中找到“Internet Explorer”,右键点击选择“更改”。在弹出的对话框中,选择“修复”选项,按照提示完成修复过程。
2. 使用系统文件检查器(SFC)
打开“命令提示符(管理员)”,输入命令“sfc /scannow”并回车。这个命令将扫描所有受保护的系统文件,并修复找到的问题文件。虽然这个过程主要针对系统文件,但有时也能解决IE浏览器的问题。
方法三:清理浏览器缓存和Cookie
1. 清理缓存
在IE浏览器中,点击“设置”图标,选择“Internet选项”,在“常规”选项卡下,点击“删除”按钮。在弹出的对话框中,勾选“临时Internet文件和网站文件”、“Cookie和网站数据”以及“历史记录”,然后点击“删除”按钮。
2. 重置Cookie
在“Internet选项”对话框的“隐私”选项卡下,点击“高级”按钮。在弹出的对话框中,勾选“覆盖自动cookie处理”,选择“接受”或“提示”来重置Cookie设置。
方法四:检查系统更新和驱动程序
1. 检查Windows更新
打开“设置”,选择“更新和安全”,点击“Windows更新”选项卡,然后点击“检查更新”按钮。确保你的系统已经安装了所有可用的更新。
2. 更新显卡驱动程序
显卡驱动程序的问题有时也会导致IE浏览器无法正常运行。你可以访问显卡制造商的官方网站,下载并安装最新的驱动程序。
方法五:检查系统安全设置
1. 关闭不必要的启动项
打开“任务管理器”,在“启动”选项卡下,禁用可能与IE浏览器冲突或导致问题的启动项。
2. 运行系统文件扫描
如上文所述,使用系统文件检查器(SFC)扫描系统文件,确保系统文件的完整性。
3. 检查磁盘错误
打开“命令提示符(管理员)”,输入命令“chkdsk /f /r”并回车。这个命令将检查磁盘上的错误,并尝试修复它们。请注意,此命令可能需要在重启后执行。
方法六:使用组策略编辑器
对于高级用户,可以尝试使用组策略编辑器来修复IE浏览器的问题。
1. 打开组策略编辑器
按“Win+R”键,输入“gpedit.msc”并回车,打开本地组策略编辑器。
2. 检查IE管理模板
在左侧导航栏中,依次展开“用户配置”->“管理模板”->“Windows组件”->“Internet Explorer”。在这里,你可以找到与IE浏览器相关的各种策略设置。检查是否有任何策略被设置为“已启用”,并可能导致IE浏览器无法正常运行。将这些策略设置为“未配置”或“已禁用”,然后重启计算机。
方法七:卸载并重新安装IE浏览器
如果以上方法都无法解决问题,你可以考虑卸载并重新安装IE浏览器。请注意,由于IE浏览器是Windows操作系统的一部分,因此卸载和重新安装的过程可能比较复杂,并可能涉及到系统文件的修改。在执行此操作之前,请务必备份你的重要数据,并确保你了解相关的风险。
1. 打开“控制面板”,选择“程序和功能”。
2. 在左侧导航栏中,点击
- 上一篇: 揭秘奇怪大冒险4第1关:绝妙攻略助你轻松通关!
- 下一篇: 怎么过保卫萝卜BOSS模式第16关?
-
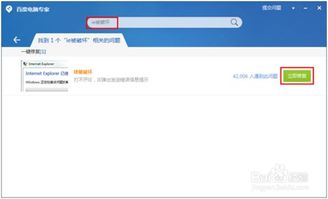 IE浏览器双击失灵?快速解决秘籍来了!资讯攻略11-05
IE浏览器双击失灵?快速解决秘籍来了!资讯攻略11-05 -
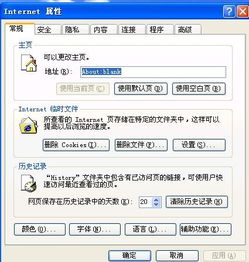 IE主页无法修改的解决办法资讯攻略11-23
IE主页无法修改的解决办法资讯攻略11-23 -
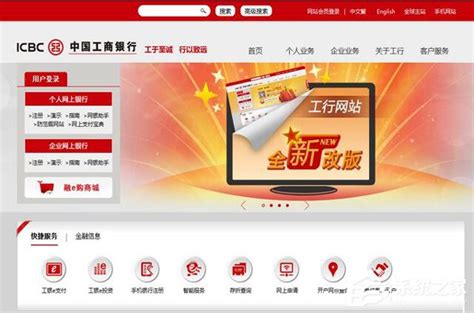 工商银行网银控件安装失败?快来看解决办法!资讯攻略12-03
工商银行网银控件安装失败?快来看解决办法!资讯攻略12-03 -
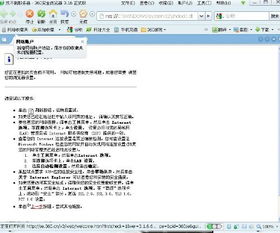 IE浏览器无法打开网页的解决办法资讯攻略11-13
IE浏览器无法打开网页的解决办法资讯攻略11-13 -
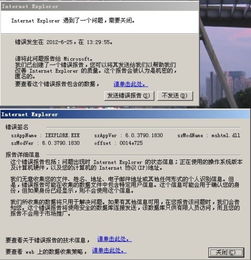 IE浏览器崩溃?快速修复指南!资讯攻略11-24
IE浏览器崩溃?快速修复指南!资讯攻略11-24 -
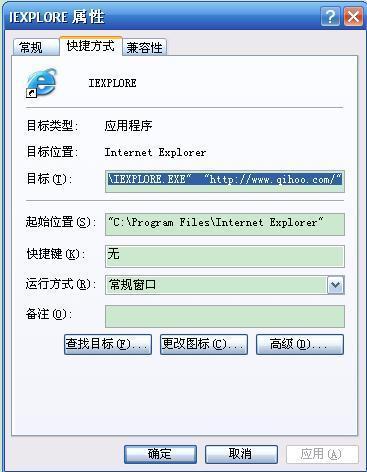 IE浏览器遭劫持?快来看这些高效解救妙招!资讯攻略11-12
IE浏览器遭劫持?快来看这些高效解救妙招!资讯攻略11-12