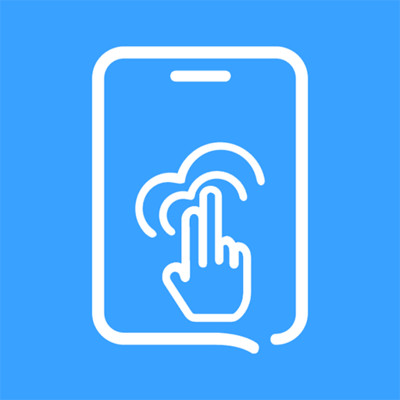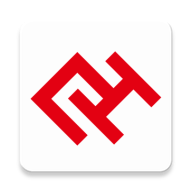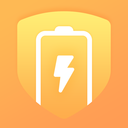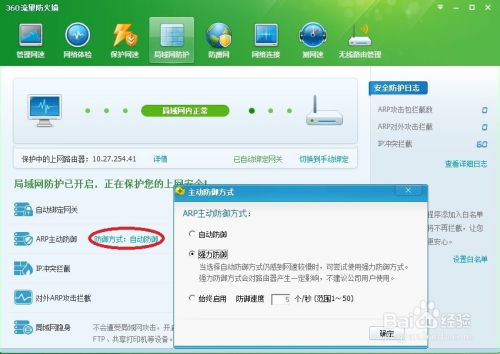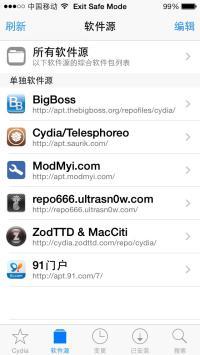解决电脑防火墙启动难题:一步步排查与修复指南,守护你的网络安全
在日常使用电脑的过程中,防火墙作为系统的第一道安全防线,其重要性不言而喻。它能够有效阻挡外部网络中的恶意软件、病毒和未经授权的访问,保护您的计算机及个人信息安全。然而,有时用户可能会遇到电脑无法打开防火墙的情况,这不仅影响了系统安全,还可能导致无法正常访问某些网络服务。面对这一问题,我们可以从以下几个方面进行排查和解决。
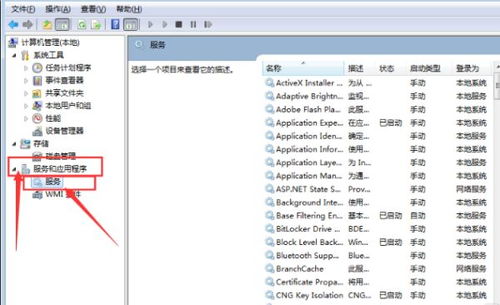
一、检查防火墙服务状态
首先,当您发现防火墙无法启动时,第一步是检查防火墙服务的状态。在Windows系统中,您可以通过以下步骤进行检查:
1. 打开服务管理器:按`Win + R`键打开运行对话框,输入`services.msc`并回车,即可打开服务管理器。
2. 查找防火墙服务:在服务列表中,查找与防火墙相关的服务,通常包括“Windows Defender Firewall”和“Windows Defender Firewall with Advanced Security”(后者是针对专业版及以上版本的系统)。
3. 检查服务状态:双击这些服务,查看其“状态”是否为“正在运行”。如果不是,请尝试点击“启动”按钮启动服务。
4. 设置服务属性:在“属性”窗口中,确保“启动类型”设置为“自动(延迟启动)”或“自动”,以便在系统启动时自动启用防火墙服务。
二、修复防火墙相关组件
如果防火墙服务已启动但防火墙设置仍然无法访问,可能是防火墙组件受损。此时,可以尝试使用系统自带的工具进行修复:
运行系统文件检查器:在命令提示符(管理员模式)下输入`sfc /scannow`命令,系统将自动扫描并修复受损的系统文件,包括防火墙组件。
重置Windows Defender设置:在Windows设置中的“更新和安全”部分,找到“Windows安全中心”,然后选择“打开Windows安全中心”。在左侧菜单中选择“防火墙和网络保护”,然后在右侧找到“高级设置”链接。在这里,您可以尝试恢复默认设置或重置Windows Defender的设置。
三、检查安全软件冲突
有时,电脑上安装的其他安全软件(如第三方杀毒软件、防火墙等)可能会与Windows自带的防火墙发生冲突,导致无法打开。在这种情况下,您可以尝试:
暂时禁用第三方安全软件:在安全软件的设置中找到禁用或关闭的选项,然后重启计算机,看是否能够成功打开Windows防火墙。
卸载冲突的安全软件:如果确定冲突是由某个第三方软件引起的,且暂时无法解决兼容性问题,考虑卸载该软件,使用Windows Defender作为唯一的防护工具。
四、更新Windows系统和驱动程序
系统或驱动程序的过时也可能导致防火墙功能异常。确保您的Windows系统和所有相关驱动程序都是最新版本,可以通过以下方式进行更新:
检查并安装Windows更新:打开“设置” > “更新和安全” > “Windows更新”,然后点击“检查更新”按钮。
更新设备驱动程序:访问设备管理器(可通过在“此电脑”上右键点击并选择“管理” > “设备管理器”访问),查找任何带有黄色感叹号或问号的设备,这些表示可能存在问题的驱动程序。右键点击这些设备,选择“更新驱动程序”并按照提示操作。
五、考虑系统还原
如果以上方法均不能解决问题,且问题出现之前您的系统运行正常,您可以考虑使用系统还原功能,将系统恢复到出现问题之前的状态。这将撤销对系统所做的最近更改,包括安装的软件、驱动程序更新和设置更改,从而可能解决防火墙无法打开的问题。
打开系统还原:在“控制面板” > “系统和安全” > “系统”中,选择左侧的“系统保护”,然后点击“系统还原”按钮。
选择还原点:选择一个您希望恢复到的时间点,并确保该点之后没有发生与防火墙相关的问题。
执行还原:按照屏幕上的指示完成系统还原过程。
六、专业帮助
如果上述方法都不能解决您电脑无法打开防火墙的问题,可能是存在更复杂的问题,需要专业人士的帮助。您可以联系计算机技术支持服务提供商,或者访问计算机品牌的官方技术支持网站获取进一步的帮助。
总之,电脑无法打开防火墙是一个需要及时解决的问题,它不仅关系到系统安全,还可能影响正常的网络使用。通过上述方法,您可以尝试自行解决这一问题,保护您的计算机免受潜在威胁。
-
 如何解决电脑无法启动或打开防火墙的问题?资讯攻略10-25
如何解决电脑无法启动或打开防火墙的问题?资讯攻略10-25 -
 电脑防火墙无法启动的解决方法资讯攻略12-09
电脑防火墙无法启动的解决方法资讯攻略12-09 -
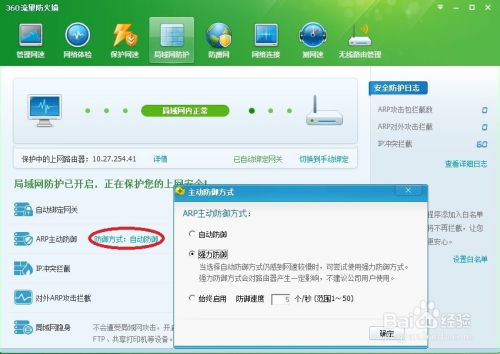 全方位守护:360安全卫士ARP防火墙高级配置指南资讯攻略11-18
全方位守护:360安全卫士ARP防火墙高级配置指南资讯攻略11-18 -
 360安全卫士的全方位功能介绍资讯攻略11-11
360安全卫士的全方位功能介绍资讯攻略11-11 -
 服务器登录失败:请核查防火墙配置 - 坦克世界资讯攻略12-05
服务器登录失败:请核查防火墙配置 - 坦克世界资讯攻略12-05 -
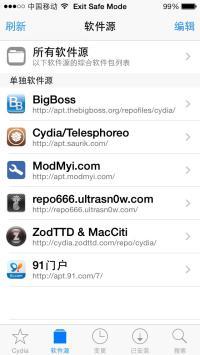 如何退出安全模式?资讯攻略11-28
如何退出安全模式?资讯攻略11-28