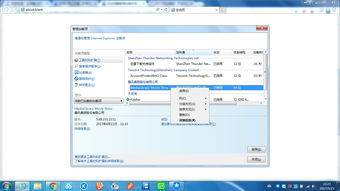如何快速在电脑中找到并打开IE浏览器
在这个数字化时代,浏览器作为我们探索互联网的窗口,其重要性不言而喻。而提及经典中的经典——Internet Explorer(简称IE浏览器),它曾陪伴无数用户度过了互联网启蒙与飞速发展的黄金时期。虽然现在市场上有众多更先进、更便捷的浏览器选择,但有时候,出于工作需求、兼容性测试或是怀旧情怀,我们仍需找回这位“老朋友”。那么,当你想要在电脑上重新找回IE浏览器的身影时,不妨跟随这篇指南,让寻找之旅变得既简单又充满趣味。

开启时光之旅:电脑上轻松找回IE浏览器
在快节奏的现代生活中,偶尔停下脚步,回味一下过去,也是一种难得的享受。想象一下,你正准备打开一个只支持IE浏览器的老旧网页,那份寻找IE的急切与期待,不正是对过往时光的一种温柔致敬吗?接下来,就让我们一起踏上这场寻找IE浏览器的奇妙旅程吧!
第一步:系统自带的宝藏
首先,不要急于下载任何第三方软件或插件,因为对于许多Windows系统用户而言,IE浏览器其实是作为系统组件默认安装的。这意味着,你或许只需轻轻一点,就能重新与它相遇。
Windows 10及以前版本:点击屏幕左下角的“开始”按钮,或按下键盘上的Windows徽标键,在搜索框中输入“Internet Explorer”或简单地输入“IE”,搜索结果中应该会出现IE浏览器的图标。点击它,就能开启你的浏览之旅了。
小贴士:如果搜索结果中没有直接出现IE图标,也别着急。有时候,它可能隐藏在更深的菜单层级中,或是需要通过控制面板的“程序和功能”选项来启用。
第二步:控制面板的隐藏秘密
如果上述方法没有成功,不妨尝试通过控制面板来找回IE浏览器。Windows的控制面板是一个强大的系统管理工具,其中隐藏着许多不为人知的设置选项。
打开控制面板:你可以通过开始菜单搜索“控制面板”来快速找到它。
寻找“程序和功能”:在控制面板中,找到并点击“程序”类别下的“程序和功能”。
启用Windows功能:在程序和功能界面的左侧,你会看到一个名为“启用或关闭Windows功能”的链接,点击它。
寻找并勾选IE:在弹出的窗口中,浏览或搜索“Internet Explorer”相关选项,确保它被勾选上。然后点击“确定”,系统可能会要求你重启计算机以完成更改。
第三步:使用命令提示符的快捷方式
如果你对电脑系统有一定了解,那么使用命令提示符(CMD)也是一个高效找回IE浏览器的方法。这种方法虽然略显“技术流”,但同样能直达目标。
打开命令提示符:按下Windows徽标键+R组合键,打开“运行”对话框,输入“cmd”后回车,即可打开命令提示符窗口。
执行命令:在命令提示符窗口中,输入`control /name Microsoft.ProgramsAndFeatures /page DefaultProgramsFeature`并回车。这个命令会直接跳转到控制面板的“程序和功能”界面,并聚焦在“设置默认程序”部分。虽然不直接指向IE,但你可以从此处进一步探索启用IE浏览器的路径。
第四步:网络上的资源宝库
如果以上方法都未能如愿以偿,那么互联网上丰富的资源和教程将是你的最后一道防线。通过搜索引擎,你可以找到大量关于如何在不同版本的Windows系统中找回IE浏览器的教程、视频或问答。记得选择来自官方或可信来源的信息,以确保你的电脑安全不受威胁。
结语
在这个日新月异的数字世界里,IE浏览器或许已不再是主流,但它所承载的记忆与故事却是独一无二的。通过上述方法,相信你已经能够轻松找回这位老朋友,继续在互联网的海洋中遨游。无论是出于工作需要,还是为了那份难以割舍的情怀,与IE浏览器的重逢都将是一次难忘的旅程。现在,就让我们一起,带着对过往的尊重与对未来的期待,继续前行吧!
-
 如何在电脑上快速找到并打开IE浏览器资讯攻略10-25
如何在电脑上快速找到并打开IE浏览器资讯攻略10-25 -
 如何在电脑上找到IE浏览器资讯攻略11-07
如何在电脑上找到IE浏览器资讯攻略11-07 -
 如何找到电脑上的IE浏览器资讯攻略11-07
如何找到电脑上的IE浏览器资讯攻略11-07 -
 如何快速卸载Internet Explorer 10资讯攻略11-19
如何快速卸载Internet Explorer 10资讯攻略11-19 -
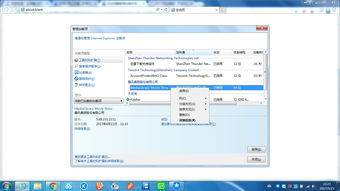 如何恢复消失的桌面IE浏览器图标资讯攻略11-25
如何恢复消失的桌面IE浏览器图标资讯攻略11-25 -
 如何正确地卸载Internet Explorer 10(IE10)?资讯攻略10-28
如何正确地卸载Internet Explorer 10(IE10)?资讯攻略10-28