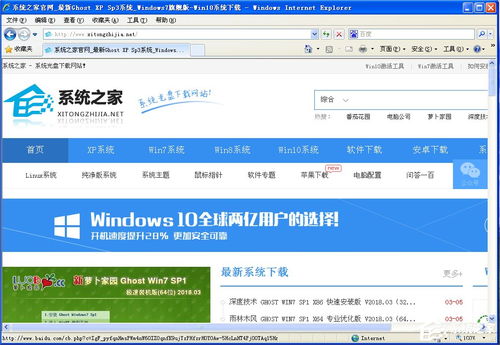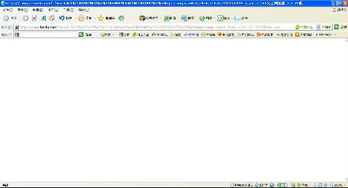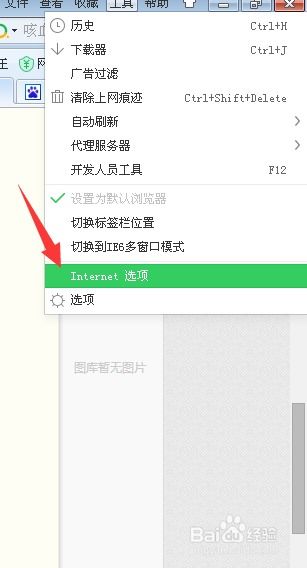解决Windows中图片无法显示的问题
在数字世界的多彩画卷中,图片无疑是传递信息、记录美好、激发灵感的重要载体。然而,当你满心期待地打开Windows系统,准备欣赏那些珍藏的照片或重要的图像文件时,却遭遇了“图片隐身术”——它们仿佛被施了魔法,静静地躺在文件夹里,却拒绝在你的屏幕上展露真容。这种情况,无疑会让人感到既困惑又焦急。别担心,接下来,我们将一起踏上一场“揭秘图片隐形术,找回视觉盛宴”的探险之旅,让你的Windows世界重新焕发光彩。

一、初识“图片隐身”之谜
首先,当我们遇到Windows系统下图片无法显示的问题时,不妨先冷静下来,做个简单的自我诊断。图片不显示,可能并非图片本身的问题,而是由于系统设置、软件冲突、文件损坏或是驱动程序未正确安装等多种原因所致。了解这一点,就像拿到了解开谜题的第一把钥匙。
二、步步为营,排查问题根源
1. 检查图片文件
文件完整性:确认图片文件是否完整未损。可以尝试用图片查看器(如Windows自带的照片应用或第三方软件)打开其他图片,看是否能正常显示,以排除是特定图片损坏的可能。
文件类型:查看图片的文件扩展名(如.jpg、.png等),确保你的系统或软件支持该格式。有时,错误的文件关联也可能导致图片无法显示。
2. 系统与软件检查
更新系统:确保你的Windows系统已更新到最新版本。微软会定期发布更新,以修复系统bug和优化性能,包括改善文件处理和显示的问题。
图片查看器:使用不同的图片查看器尝试打开图片。如果某个查看器无法显示,可能是该软件的问题。尝试Windows照片应用、画图程序或下载其他第三方图片查看器,如Adobe Photoshop Express、Picasa等。
软件冲突:检查是否有新安装的软件可能与图片查看功能发生冲突。尝试在安全模式下启动电脑,看图片是否能正常显示,以判断是否为软件冲突所致。
3. 文件关联与默认程序
重置文件关联:如果图片文件关联被错误修改,也可能导致无法显示。可以通过控制面板中的“默认程序”或第三方工具来重置图片文件的默认打开方式。
关联检查:右键点击一个图片文件,选择“打开方式”,查看是否有正确的程序被设置为默认。如果没有,可以手动选择一个并勾选“始终使用此应用打开.xxx文件”。
4. 驱动程序更新
显卡驱动:图形处理单元(GPU)的驱动程序是控制屏幕显示的关键。过时或损坏的显卡驱动可能会导致图片显示异常。访问显卡制造商的官方网站,下载并安装最新的驱动程序。
其他硬件驱动:虽然较少见,但其他硬件设备(如主板、显示器)的驱动程序也可能影响图片显示。确保所有重要硬件的驱动都是最新版本。
三、进阶技巧,深度解决
如果上述方法仍未能解决问题,我们可以尝试一些更深入的解决策略。
1. 系统还原
如果图片无法显示的问题是在最近一次系统更新或软件安装后出现的,可以考虑使用系统还原功能,将系统恢复到之前的状态。注意,这将会撤销自还原点创建以来所做的所有更改,包括安装的程序和更新的驱动程序。
2. 清理注册表
Windows注册表是一个庞大的数据库,存储了系统配置和用户设置的信息。错误的注册表项有时也会导致图片显示问题。使用注册表清理工具(如CCleaner)进行清理,但请谨慎操作,因为不当的修改可能会导致系统不稳定。
3. 检查磁盘错误
使用Windows内置的磁盘检查工具(chkdsk)检查硬盘是否有错误。错误的扇区或文件系统损坏可能影响文件的正常读取。
四、预防胜于治疗
在解决了图片不显示的问题后,我们还应采取措施,防止类似问题再次发生。
定期备份:定期备份重要数据,包括图片文件,以防万一数据丢失或损坏。
安全更新:及时安装系统和软件的更新,确保系统和应用程序的安全性及稳定性。
避免随意更改系统设置:除非有明确的需求,否则不要轻易更改系统默认设置或注册表项。
使用可靠的软件:从可信来源下载和安装软件,避免使用未知或未经认证的第三方软件。
结语
在这个充满视觉盛宴的数字时代,图片无疑是我们生活中不可或缺的一部分。当Windows系统下的图片突然“隐身”,不必过于慌张。通过本文的指引,相信你已经掌握了排查和解决图片不显示问题的方法。记住,预防胜于治疗,保持系统的健康和稳定,是享受数字生活的重要前提。现在,就让我们重新找回那些遗失的视觉美好,继续在Windows的世界里
-
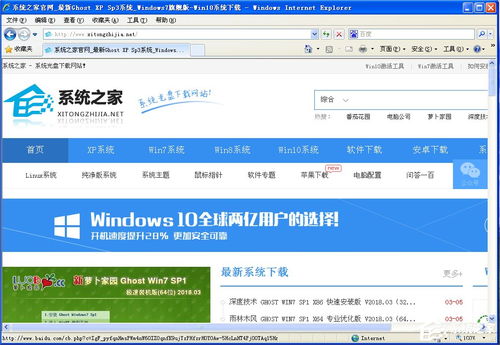 解决XP系统网页图片无法显示的方法资讯攻略11-25
解决XP系统网页图片无法显示的方法资讯攻略11-25 -
 解决Windows照片查看器内存不足问题的方法资讯攻略11-24
解决Windows照片查看器内存不足问题的方法资讯攻略11-24 -
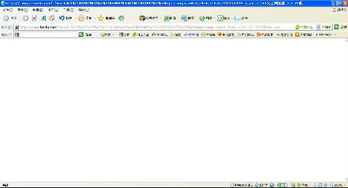 手机百度图片无法显示或打开问题的解决方法资讯攻略12-07
手机百度图片无法显示或打开问题的解决方法资讯攻略12-07 -
 百度贴吧无法显示图片怎么解决资讯攻略11-23
百度贴吧无法显示图片怎么解决资讯攻略11-23 -
 揭秘:手机百度贴吧图片无法显示的终极解决方案!资讯攻略11-08
揭秘:手机百度贴吧图片无法显示的终极解决方案!资讯攻略11-08 -
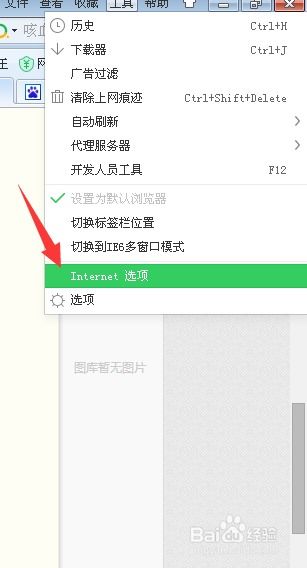 百度文库为什么打开后无法显示内容和图片?资讯攻略11-13
百度文库为什么打开后无法显示内容和图片?资讯攻略11-13