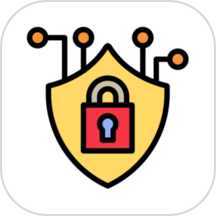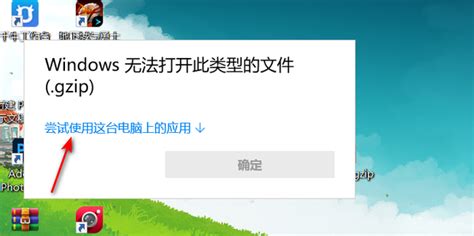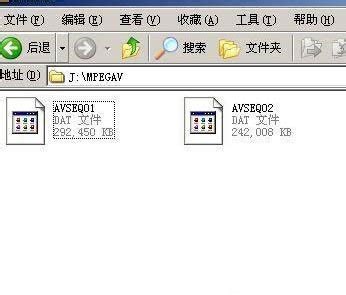如何打开.tmp文件?
.tmp文件是计算机上常见的临时文件,通常由应用程序或系统自动创建,用于存储暂时不需要的信息或在程序执行过程中作为数据交换的中介。尽管这些文件对于程序的稳定运行和数据保护至关重要,但很多用户面对这些文件时往往感到困惑,不知道该如何打开它们。下面,我们就来详细探讨一下如何打开.tmp文件。
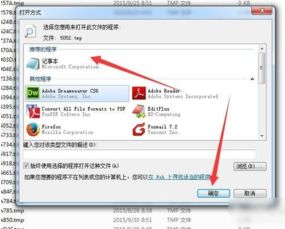
一、了解.tmp文件
首先,.tmp文件是临时文件的一种,通常以“.tmp”为后缀,例如“example.tmp”。这些文件通常不会直接提供给用户,而是隐藏在系统的临时文件夹中。Windows系统的临时文件夹路径一般是C:\Users\用户名\AppData\Local\Temp\。这些文件在程序关闭后通常会自动删除,但在某些情况下,比如程序意外关闭或遇到错误时,它们可能仍留在硬盘上。
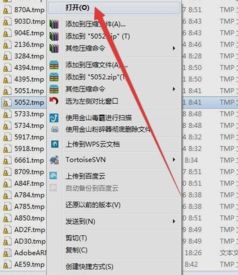
二、不同类型的.tmp文件及其打开方式
.tmp文件可能是文本文件,也可能是图像、音频、视频或其他类型的文件,这取决于它们最初是由哪个程序创建的。因此,打开.tmp文件的方式也会因文件类型的不同而有所区别。
1. 文本格式的.tmp文件
如果.tmp文件是文本格式的,可以使用文本编辑器打开。这是最常见、也最简单的方式。以下是具体步骤:
找到文件:首先,在系统的临时文件夹中找到你要打开的.tmp文件。
选择打开方式:右键点击该文件,选择“打开方式”,然后从列表中选择一个文本编辑器,如记事本(Notepad)、Notepad、Sublime Text等。如果列表中没有文本编辑器,可以选择“选择其他应用”,然后浏览到文本编辑器的安装位置。
查看内容:使用文本编辑器打开后,可以查看和编辑文件内容。如果内容是乱码,说明该文件可能不是文本格式,需要使用其他方法打开。
2. 非文本格式的.tmp文件
对于非文本格式的.tmp文件,需要使用专用的文件打开工具。具体取决于文件的具体类型:
图像文件:如果.tmp文件是图像文件,可以使用图像查看器打开,如Windows照片查看器、Adobe Photoshop等。
音频或视频文件:如果.tmp文件是音频或视频文件,可以使用媒体播放器打开,如Windows Media Player、VLC等。
压缩文件:如果.tmp文件是压缩文件,可以使用压缩工具打开,如WinRAR、7-Zip等。
三、特殊情况的处理
有时候,.tmp文件的扩展名可能是错误的或被隐藏了,这可能导致无法正常打开。在这种情况下,可以尝试更改文件的扩展名。以下是具体步骤:
显示扩展名:首先,需要在文件夹选项中设置显示文件的扩展名。
重命名文件:右键点击文件,选择“重命名”,然后添加正确的扩展名。例如,如果文件实际上是JPEG图像,但扩展名被错误地更改为.tmp,可以将其重命名为.jpg。
注意:更改扩展名可能会导致文件无法打开或数据损坏。因此,在进行此操作之前,务必备份文件。
四、使用命令行工具打开
对于更高级的用户,可以使用命令行工具(如Windows的cmd或PowerShell)来打开和处理.tmp文件。例如,可以使用“type”命令查看文本格式.tmp文件的内容,或使用其他命令来处理特定类型的.tmp文件。
五、寻求专业帮助
如果以上方法都无法打开.tmp文件,可能需要寻求专业帮助。一些专业的数据恢复服务可能能够帮助恢复和打开损坏或无法识别的.tmp文件。
六、注意事项
在尝试打开和处理.tmp文件时,务必小心谨慎,以避免数据丢失或损坏。以下是一些注意事项:
定期清理:定期清理和管理临时文件可以保持系统的整洁和高效运行。临时文件占用磁盘空间,且可能导致系统性能下降。
避免误删:不要随意删除临时文件夹中的文件,特别是当程序正在运行时。某些.tmp文件可能是程序正在使用的数据,删除它们可能导致程序出错或数据丢失。
备份重要数据:在处理.tmp文件之前,务必备份重要数据。更改文件扩展名或尝试打开未知类型的文件时,存在数据损坏的风险。
七、深入了解.tmp文件的作用
了解.tmp文件的作用有助于我们更好地管理这些文件。以下是.tmp文件的一些重要作用:
提高程序运行效率:.tmp文件可以用来存储临时数据或中间结果,以避免重复计算或提高程序执行效率。
保护数据安全:.tmp文件可以用来保存临时修改的数据,以防止在意外关闭软件或崩溃时丢失数据。例如,在编辑器中编辑文件时,如果不使用.tmp文件保存临时修改,一旦软件意外关闭,所有修改过的内容可能会丢失。
支持多任务处理:在某些情况下,.tmp文件作为中间状态的存储选项出现,支持多个进程
-
 轻松解决!如何打开MDI格式文件及应对无法打开的方法资讯攻略11-07
轻松解决!如何打开MDI格式文件及应对无法打开的方法资讯攻略11-07 -
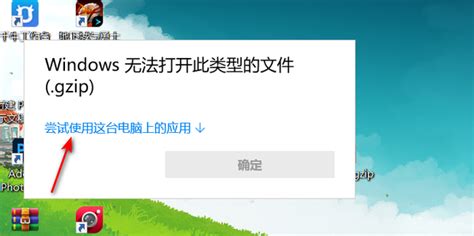 如何打开gzip文件资讯攻略10-30
如何打开gzip文件资讯攻略10-30 -
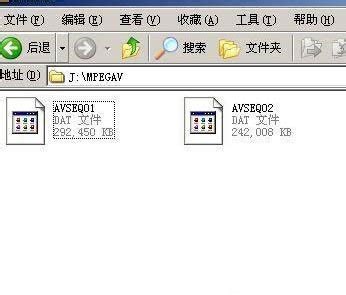 电脑如何打开MDF文件?资讯攻略11-25
电脑如何打开MDF文件?资讯攻略11-25 -
 如何打开百度网盘中的BT种子文件资讯攻略11-10
如何打开百度网盘中的BT种子文件资讯攻略11-10 -
 怎样打开并阅读kz文件?资讯攻略11-12
怎样打开并阅读kz文件?资讯攻略11-12 -
 轻松掌握:如何打开DOCX文件的方法资讯攻略11-08
轻松掌握:如何打开DOCX文件的方法资讯攻略11-08