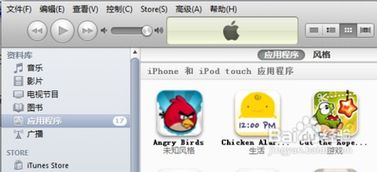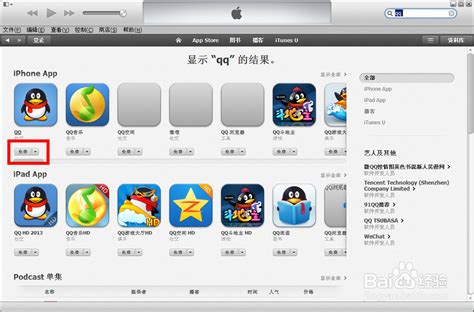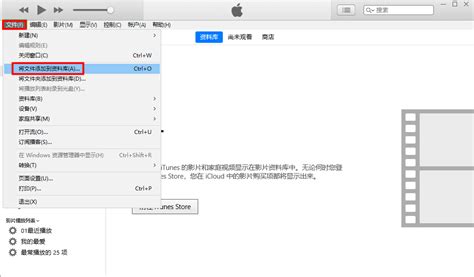苹果4s手机与电脑连接的快捷方法揭秘
苹果4s作为早期的一款经典智能手机,虽然现在已不再是市场的主流,但仍然有许多用户在使用。对于这部分用户来说,将手机与电脑连接进行数据传输、备份等操作是常见的需求。那么,苹果4s如何连接电脑呢?以下是一份详细的指南,帮助用户轻松实现这一目标。

首先,苹果4s连接电脑最常见且最基础的方式是通过USB数据线连接。需要注意的是,由于苹果4s使用的是30Pin接口,因此你需要一根适用于该接口的原装USB数据线。以下是具体步骤:

1. 准备数据线:确保你拥有一根适用于苹果4s的30Pin接口的原装USB数据线。将数据线的一端插入手机的30Pin接口,另一端插入电脑的USB端口。
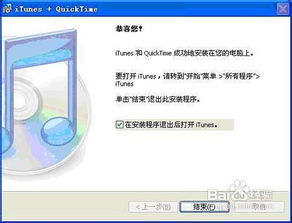
2. 安装iTunes:苹果的官方软件iTunes是管理iPhone的重要工具。你需要从苹果的官方网站下载最新版本的iTunes并安装到你的电脑上。安装完成后,打开iTunes软件。如果你是首次连接手机,可能会弹出一个提示框要求你信任此电脑,点击“信任”即可。

3. 连接手机:当数据线连接手机和电脑后,且iTunes已经打开,你会在iTunes窗口看到一个代表你手机的图标。这就表示你的苹果4s已经成功连接到电脑上了。此时,你可以在iTunes上对你的手机进行各种操作,比如备份数据、下载和安装软件、导入铃声、视频、照片等。
此外,通过电脑的文件管理器,你也可以访问苹果4s上的文件。通常,当手机与电脑连接后,会在“我的电脑”或“Finder”(Mac系统)中显示出一个名为“iPhone”的设备图标。点击该图标,你就可以浏览并管理手机上的文件了。
除了使用USB数据线连接外,苹果4s还可以通过其他几种方式与电脑进行连接和数据同步:
使用无线Wi-Fi同步
对于不希望被数据线束缚的用户来说,使用无线Wi-Fi同步是一个不错的选择。以下是具体步骤:
1. 确保设备在同一Wi-Fi网络:首先,确保你的苹果4s和电脑都连接到了同一个Wi-Fi网络。
2. 设置手机:在手机上进入“设置”,然后选择“通用”>“iPhone/iPad存储空间”,找到并打开“通过Wi-Fi同步”选项。
3. 同步数据:在电脑上打开iTunes(或Finder,如果你使用的是MacOS Catalina及更高版本)。选择你的设备,点击“同步”按钮,即可进行数据同步。
使用iCloud云服务
iCloud是苹果提供的一项云服务,可以帮助用户在不同设备之间同步数据。以下是使用iCloud将苹果4s与电脑同步的步骤:
1. 登录iCloud:在手机上前往“设置”>“iCloud”,并确保已登录你的Apple ID。
2. 开启同步选项:根据需要,开启需要在设备之间同步的项目,如照片、联系人、备忘录等。
3. 访问iCloud数据:在电脑上打开浏览器,访问iCloud网站,你可以在这里访问和下载你的iCloud数据。
使用AirDrop进行文件传输
AirDrop是苹果设备之间的一种快速文件传输方式。如果你的电脑也支持AirDrop(Mac系统),你可以通过以下步骤将苹果4s上的文件传输到电脑上:
1. 开启Wi-Fi和蓝牙:确保你的苹果4s和电脑都开启了Wi-Fi和蓝牙。
2. 打开AirDrop:在手机上向上滑动打开控制中心,点击AirDrop,选择“所有人”或“仅限联系人”。
3. 在电脑上打开Finder:在Mac系统的Finder侧边栏的AirDrop部分,会显示可见的设备。
4. 传输文件:将你想要传输的文件拖放到所需设备的图标上,即可开始传输。
以上是苹果4s连接电脑的几种常见方式。需要注意的是,虽然这些方法在大多数情况下都能正常工作,但偶尔也会遇到一些问题。例如,如果iTunes无法识别你的手机,你可以尝试以下解决方案:
检查数据线:确保数据线没有损坏,且连接紧密。
重启设备:尝试重启你的手机和电脑,然后再次连接。
更新软件:确保你的iTunes和iOS系统都是最新版本。
信任电脑:如果手机上弹出“信任此电脑”的提示,确保你已经点击了“信任”。
此外,对于备份和恢复等操作,强烈建议你在进行之前先仔细阅读相关的操作指南,确保你了解每一步的操作和可能的风险。
总的来说,苹果4s连接电脑并不复杂,只需要按照上述步骤进行操作即可。无论你是想要传输文件、备份数据还是进行其他操作,这些方法都能满足你的需求。希望这篇指南能帮助你轻松实现苹果4s与电脑的连接和数据同步。
- 上一篇: C9新手必备:19个游戏实战小知识指南
- 下一篇: 地下城与勇士:轻松学会设置自动连发技巧
-
 苹果iPhone 4s连接电脑的方法资讯攻略11-08
苹果iPhone 4s连接电脑的方法资讯攻略11-08 -
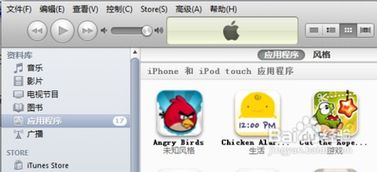 轻松掌握:苹果4S智能手机下载软件的快捷步骤资讯攻略11-10
轻松掌握:苹果4S智能手机下载软件的快捷步骤资讯攻略11-10 -
 全面掌握iPhone 4S:高效使用技巧与秘籍资讯攻略12-07
全面掌握iPhone 4S:高效使用技巧与秘籍资讯攻略12-07 -
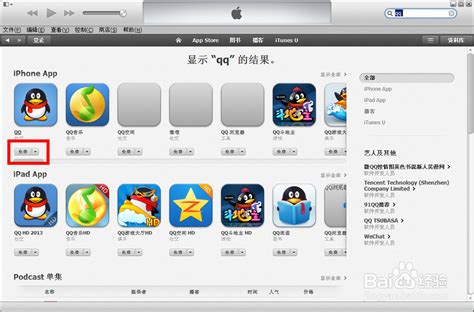 苹果4S手机软件下载步骤指南资讯攻略01-20
苹果4S手机软件下载步骤指南资讯攻略01-20 -
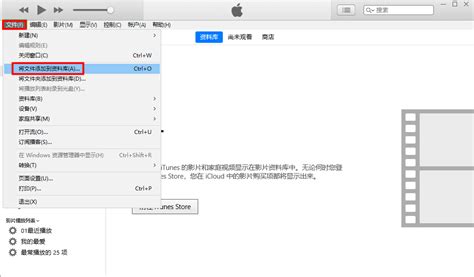 苹果4S轻松解锁电影下载秘籍资讯攻略10-28
苹果4S轻松解锁电影下载秘籍资讯攻略10-28 -
 如何轻松查询苹果4s手机的序列号?资讯攻略11-08
如何轻松查询苹果4s手机的序列号?资讯攻略11-08