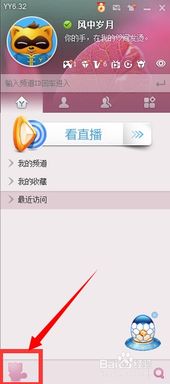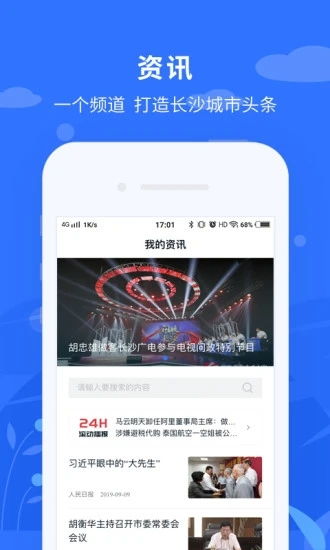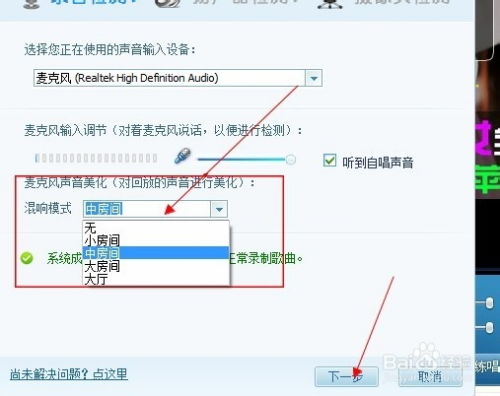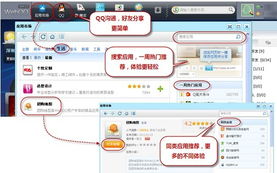如何在CentOS 6.2上进行系统安装?
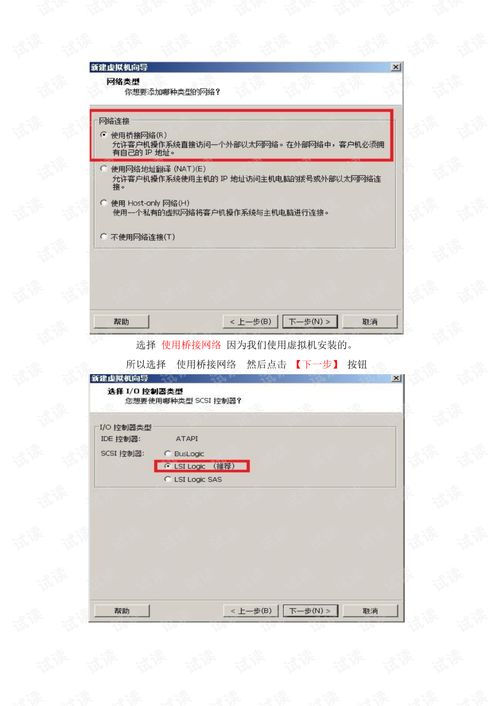
在这个数字化飞速发展的时代,Linux操作系统以其开源、稳定、高效的特性,赢得了众多开发者和系统管理员的青睐。其中,CentOS作为基于Red Hat Enterprise Linux(RHEL)的开源发行版,凭借其强大的社区支持和免费的使用成本,更是成为了不少企业和个人用户的首选。今天,我们就来一起探索如何在你的电脑上安装CentOS 6.2,开启你的Linux之旅。

一、准备工作:下载与备份

在安装CentOS之前,首先要做好充分的准备工作。第一步,你需要从CentOS的官方网站下载6.2版本的ISO镜像文件。这里需要注意的是,根据你的硬件配置和实际需求,选择合适的版本(如DVD版或Minimal版)。DVD版包含了更全面的软件包,适合希望一次性安装好所有常用软件的用户;而Minimal版则只包含了最基本的系统组件,适合对系统资源有严格要求或希望自定义安装软件的用户。
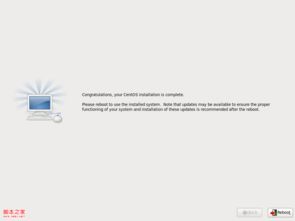
下载完成后,不要急于将ISO文件直接写入U盘或光盘,而是先验证其完整性。CentOS提供了校验和文件(如.md5或.sha256),你可以使用这些文件来确保下载的ISO镜像没有损坏。
此外,在安装前务必备份好你的重要数据。虽然CentOS的安装过程相对安全,但任何系统安装都存在潜在的风险,因此做好数据备份是明智之举。
二、创建启动介质:U盘或光盘
接下来,我们需要将ISO镜像文件写入到U盘或光盘中,作为系统的启动介质。对于U盘,你可以使用如Rufus或UNetbootin这样的工具来完成写入过程。这些工具不仅操作简单,还支持多种格式的ISO文件,并能自动处理启动扇区的配置。
如果你选择光盘作为启动介质,则需要一个DVD刻录机以及一张空白的DVD光盘。将ISO镜像文件通过刻录软件(如Windows自带的刻录功能或第三方软件ImgBurn)写入到光盘中。
三、BIOS设置:确保从启动介质启动
在将启动介质插入电脑后,接下来需要进入BIOS设置,确保电脑能够从U盘或光盘启动。不同品牌的电脑进入BIOS的方式可能有所不同,常见的按键包括Delete、F2、F10等。在BIOS菜单中,找到“Boot”或“Startup”选项,将U盘或光盘设置为第一启动项。
完成设置后,保存并退出BIOS。此时,电脑应该会自动重启并从你设置的启动介质中加载CentOS的安装程序。
四、安装过程:步骤详解
1. 语言选择:在启动介质加载完成后,首先会看到一个欢迎界面。选择你熟悉的语言(如中文),然后点击“Next”继续。
2. 键盘布局:在接下来的界面中,选择你的键盘布局。通常,默认的“US English”键盘布局适用于大多数用户。如果你使用的是其他语言的键盘,请根据实际情况进行选择。
3. 安装或升级:在“Installation or upgrade an existing system”界面中,选择“Install or upgrade an existing system”以开始安装过程。
4. 硬盘分区:接下来,你需要为你的CentOS系统分配硬盘空间。这里有两种选择:一是使用“Basic Storage Devices”进行简单的自动分区;二是选择“Custom Layout”进行手动分区。对于初学者来说,建议使用自动分区,它会自动为你的系统、交换分区和/home目录分配合理的空间。如果你对Linux分区有深入的了解,或者希望更精确地控制每个分区的大小,可以选择手动分区。
5. 网络配置:在分区完成后,系统会提示你进行网络配置。你可以在这里设置你的网络连接,包括有线和无线网络。如果你打算在安装完成后进行网络配置,也可以选择跳过这一步。
6. 时区与日期时间:接下来,你需要选择你的时区。选择正确的时区对于系统时间的准确性至关重要。此外,你还可以在这里设置系统的日期和时间。
7. Root密码与创建用户:在“Root Password”界面中,你需要为你的系统设置一个root密码。root用户是Linux系统中的超级用户,拥有对系统的完全控制权。因此,请务必设置一个强密码,以确保系统的安全性。
完成root密码的设置后,你还可以选择创建一个普通用户。这有助于在日常使用中避免直接使用root用户,从而降低系统风险。
8. 软件包选择:在“Package Group Selection”界面中,你可以选择要安装的软件包组。根据你的需求,可以选择安装桌面环境、开发工具、服务器软件包等。如果你不确定需要哪些软件包,可以先选择默认的“Desktop”或“Server”配置,然后在安装完成后根据需要进行添加或删除。
9. 开始安装:完成所有设置后,点击“Next”开始安装过程。此时,你可以泡上一杯咖啡,耐心等待系统的安装完成。安装过程中,你可以看到系统的安装进度以及一些提示信息。
10. 重启与首次登录:安装完成后,系统会提示你重启计算机。拔出U盘或光盘,让电脑从硬盘启动。在启动过程中,你可能会看到一些启动信息和内核加载过程。最终,你会看到一个登录界面。使用你之前创建的普通用户或root用户登录系统,开始你的CentOS之旅吧!
五、后续配置与优化
虽然CentOS的安装过程已经完成了,但并不意味着你的系统已经完美无缺。在首次登录后,你可能还需要进行一些后续的配置与优化工作,如更新系统补丁、安装额外的软件包、配置防火墙和SELinux等。此外,你还可以根据自己的喜好对系统进行个性化设置,如更改桌面背景、调整字体大小等。
通过这些步骤,你已经成功地在你的电脑上安装了CentOS 6.2。虽然这个过程可能对于初学者来说有些复杂和陌生,但只要你耐心地按照步骤进行操作,相信你一定能够顺利地完成安装并享受Linux带来的乐趣和便利。现在,你已经踏上了Linux的奇妙之旅,未来还有更多的挑战和机遇等待着你去探索!
- 上一篇: 龙之谷:月之领主高效刷图加点攻略秘籍
- 下一篇: 如何系鞋带的方法大全
-
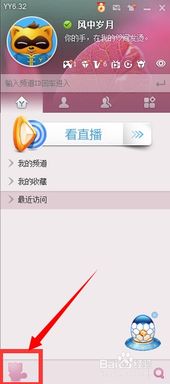 如何在YY上进行语音聊天?资讯攻略11-10
如何在YY上进行语音聊天?资讯攻略11-10 -
 如何在美团上进行美食团购?资讯攻略10-26
如何在美团上进行美食团购?资讯攻略10-26 -
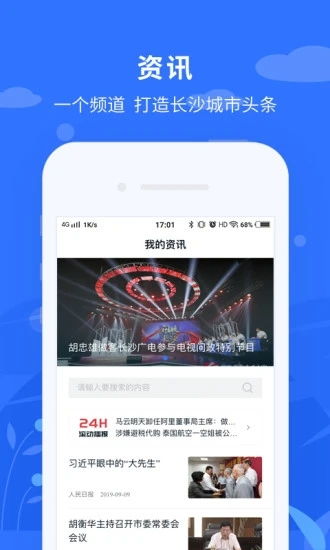 如何在“我的长沙APP”上进行有线电视缴费?资讯攻略11-18
如何在“我的长沙APP”上进行有线电视缴费?资讯攻略11-18 -
 CentOS官网下载指南:轻松选择并下载最适合您的ISO镜像资讯攻略10-25
CentOS官网下载指南:轻松选择并下载最适合您的ISO镜像资讯攻略10-25 -
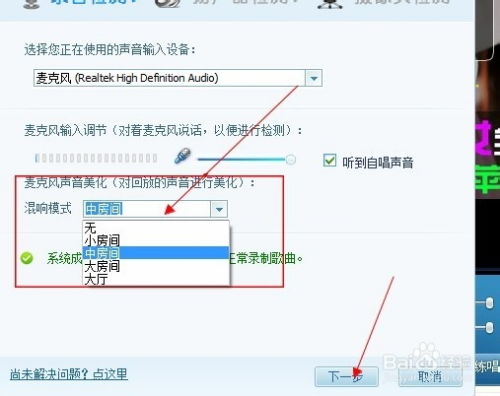 如何在电脑上进行唱歌?资讯攻略10-29
如何在电脑上进行唱歌?资讯攻略10-29 -
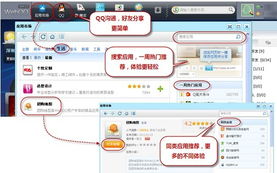 如何在WebQQ上进行登录?资讯攻略11-15
如何在WebQQ上进行登录?资讯攻略11-15