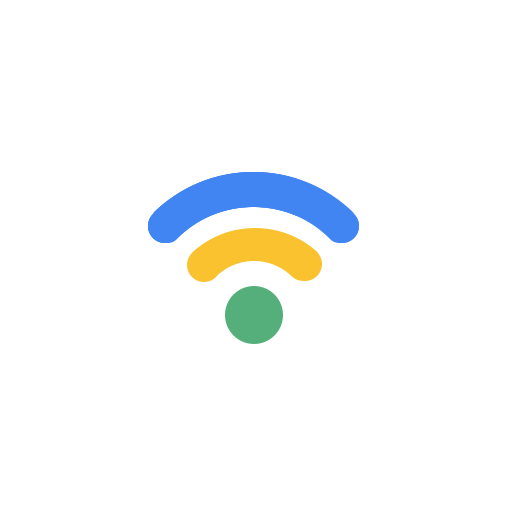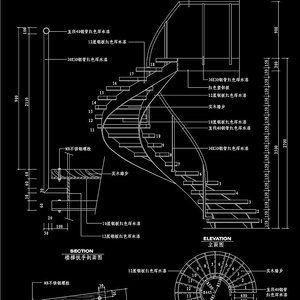CAD中绘制平行四边形的实用步骤
在CAD(计算机辅助设计)软件中绘制平行四边形,是一个既基础又实用的操作,广泛应用于建筑、机械、电子等多个设计领域。下面,我们将直接步入正题,通过简明扼要的步骤,教你如何在CAD中高效、准确地绘制平行四边形。
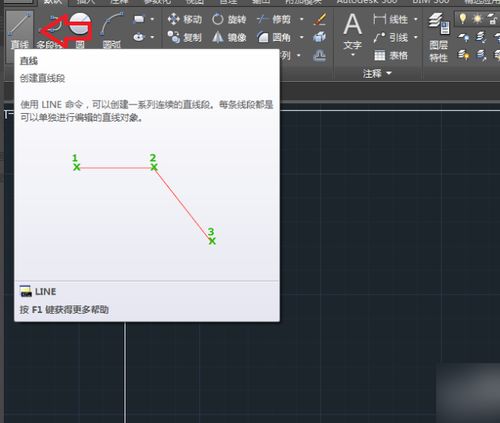
一、准备工作
首先,确保你已经打开了CAD软件,并创建了一个新的绘图文件。选择合适的绘图环境设置,比如单位(毫米、英寸等)和图层(根据需要可预先设置好图层,便于后续管理)。

二、绘制基本线条
方法一:通过直线和偏移命令
1. 绘制一条基准线:使用“直线”(Line)命令(快捷键通常为L),在绘图区域中绘制一条水平或垂直的直线作为平行四边形的基准边。假设这条线的长度为L。

2. 使用偏移命令(Offset):选中刚才绘制的直线,输入偏移命令(Offset),然后输入偏移距离,这个距离即为平行四边形另一条相邻边的长度,记为W(通常不等于L)。点击回车确认后,选择直线的一侧进行偏移,得到与基准线平行的新直线。
3. 重复偏移或绘制第二条边:再次使用偏移命令,对第一步中的基准线或新生成的直线进行偏移,得到第三条边(注意方向,确保与第二条边平行),或者你也可以直接使用“直线”命令,结合捕捉功能(如端点捕捉),手动绘制第三条边,使其与第二条边平行且长度相等。
4. 封闭图形:连接第一和第四条边,完成平行四边形的绘制。这可以通过继续使用“直线”命令,并捕捉到前面绘制的线的端点来实现。注意调整直线的方向和长度,使其准确闭合。
方法二:通过矩形命令加旋转
1. 绘制一个矩形:使用“矩形”(Rectangle)命令(快捷键REC),在绘图区域中绘制一个矩形。矩形的长和宽可以根据平行四边形对角线的长度和夹角间接确定,或者简单起见,先绘制一个任意大小的矩形。
2. 旋转矩形:选中绘制的矩形,输入“旋转”(Rotate)命令(快捷键RO),指定旋转基点(一般选择矩形的一个角点),然后输入旋转角度。这个角度是矩形需要旋转的度数,以使其一边与平行四边形的基准方向对齐。旋转角度可以通过计算平行四边形非直角的角度来确定,或者直接根据设计需求设定。
3. 调整(可选):如果旋转后的矩形大小不完全符合平行四边形的要求,可以通过缩放(Scale)命令调整其大小,或者回到第一步重新绘制一个合适大小的矩形再旋转。
三、优化与检查
检查尺寸:使用“标注”(Dimension)工具检查平行四边形的边长和角度,确保它们符合设计要求。
调整图层:如果之前设置了图层,确保平行四边形的各个部分都在正确的图层上,以便于管理和后续编辑。
清理与保存:删除或隐藏不必要的辅助线,保存文件,并给文件起一个描述性的名称,以便将来查找和使用。
四、高级技巧
利用参数化绘图:在支持参数化设计的CAD软件中,可以通过设置变量(如边长、角度等)来绘制平行四边形,这样当需要修改尺寸时,只需调整参数即可自动更新图形。
使用块(Block):将绘制好的平行四边形定义为一个块,可以方便地在设计中重复使用,同时保持图形的一致性和准确性。
结合脚本或宏:对于需要频繁绘制特定类型平行四边形的场景,可以编写脚本或宏来实现自动化绘图,提高工作效率。
通过以上步骤,你应该能够在CAD中熟练地绘制出平行四边形了。记得多加练习,熟能生巧,掌握更多CAD绘图的技巧和方法。
- 上一篇: 轻松几步,快速进入QQ游戏商城畅享精彩
- 下一篇: 《精灵梦叶罗丽》中王默的真实公主身份揭秘
-
 如何轻松绘制电动伸缩门的CAD平面图?资讯攻略11-29
如何轻松绘制电动伸缩门的CAD平面图?资讯攻略11-29 -
 CAD绘制折叠门教程:轻松学会步骤资讯攻略11-07
CAD绘制折叠门教程:轻松学会步骤资讯攻略11-07 -
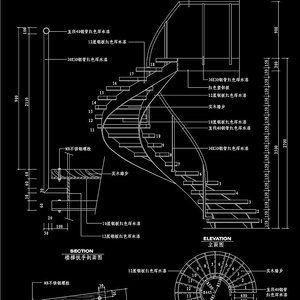 CAD中如何轻松绘制旋转楼梯资讯攻略12-06
CAD中如何轻松绘制旋转楼梯资讯攻略12-06 -
 CAD技巧:轻松绘制创意折叠门设计图资讯攻略11-23
CAD技巧:轻松绘制创意折叠门设计图资讯攻略11-23 -
 如何绘制CAD中的欧式花纹图案资讯攻略11-04
如何绘制CAD中的欧式花纹图案资讯攻略11-04 -
 CAD快速引线标注实用教程资讯攻略11-05
CAD快速引线标注实用教程资讯攻略11-05