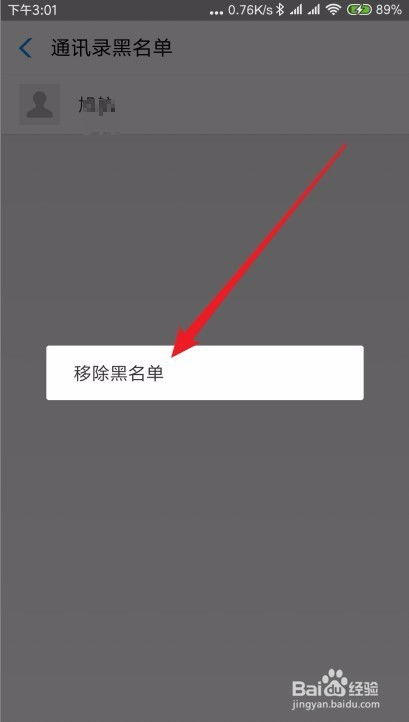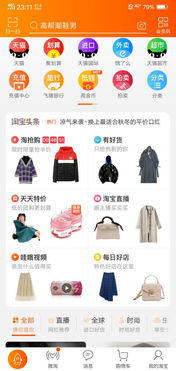浏览器变成黑色背景如何恢复正常?
浏览器变黑色可能会让人感到困惑和不适,但幸运的是,大多数情况下,这个问题是可以通过一些简单的步骤来解决的。以下将详细介绍浏览器变黑色的可能原因以及恢复方法,帮助大家轻松解决这一问题。
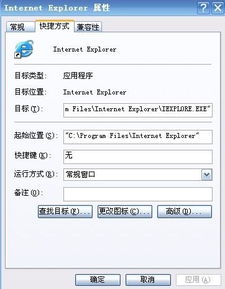
浏览器变黑的可能原因

现代浏览器大多支持夜间模式或深色主题,这种设置可以让浏览器界面在夜间使用时更加舒适,减少对眼睛的刺激。如果浏览器变黑色,很可能是开启了这一模式。
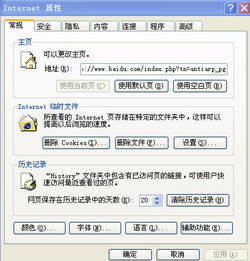
2. 浏览器故障
浏览器本身也可能出现故障,导致界面显示异常。这种情况下,重置浏览器或清理缓存、Cookie等数据可能有助于解决问题。
3. 操作系统设置
如果整个操作系统都设置了深色模式,那么浏览器通常会跟随系统的设置,显示深色界面。
4. 浏览器插件冲突
有时,浏览器插件可能会与浏览器本身或其他插件产生冲突,导致显示异常。禁用某些插件可能会解决问题。
5. 显卡或显示器问题
如果浏览器变黑不仅限于浏览器界面,还影响到其他应用程序,那么可能是硬件问题,如显卡故障或显示器问题。
恢复浏览器正常显示的方法
方法一:检查并关闭夜间模式或深色主题
不同浏览器的夜间模式或深色主题设置方法可能略有不同,但通常都可以在浏览器的设置或偏好设置中找到相关选项。
Google Chrome:
1. 打开Chrome浏览器,点击右上角的菜单按钮(三个竖点)。
2. 在菜单中选择“设置”。
3. 在设置页面向下滚动,找到“外观”部分。
4. 关闭“深色模式”或选择“浅色主题”。
Microsoft Edge:
1. 打开Edge浏览器,点击右上角的菜单按钮(三个点)。
2. 在菜单中选择“设置”。
3. 在设置页面选择左侧的“外观”选项。
4. 关闭“深色模式”或选择其他主题。
Firefox:
1. 打开Firefox浏览器,点击右上角的菜单按钮(三条横线)。
2. 在菜单中选择“设置”。
3. 在设置页面向下滚动,找到“语言与外观”部分。
4. 在“主题”选项中选择浅色主题或默认主题。
Safari(Mac):
1. 打开Safari浏览器,点击左上角的“Safari”菜单。
2. 选择“偏好设置”。
3. 在偏好设置窗口中选择“通用”选项卡。
4. 取消勾选“使用深色外观”。
方法二:重置浏览器设置
如果浏览器界面仍然显示为黑色,可以尝试重置浏览器设置,这有助于清除可能存在的损坏文件或配置错误。
Google Chrome:
1. 打开Chrome浏览器,点击右上角的菜单按钮(三个竖点)。
2. 在菜单中选择“设置”。
3. 在设置页面向下滚动,找到“高级”部分。
4. 在“重置和清理”部分点击“恢复设置为其原始默认值”。
5. 确认重置操作。
Microsoft Edge:
1. 打开Edge浏览器,点击右上角的菜单按钮(三个点)。
2. 在菜单中选择“设置”。
3. 在设置页面选择左侧的“重置设置”。
4. 点击“恢复设置为其默认值”。
5. 确认重置操作。
Firefox:
1. 打开Firefox浏览器,在地址栏中输入“about:support”并按回车。
2. 在支持页面中找到“重置Firefox”按钮。
3. 点击“重置Firefox”并确认操作。
方法三:禁用或卸载浏览器插件
有时,浏览器插件可能会引发冲突,导致显示异常。可以尝试禁用或卸载某些插件,然后重启浏览器查看问题是否解决。
Google Chrome:
1. 打开Chrome浏览器,点击右上角的菜单按钮(三个竖点)。
2. 在菜单中选择“更多工具” > “扩展程序”。
3. 在扩展程序页面逐一禁用插件,并重启浏览器查看效果。
Microsoft Edge:
1. 打开Edge浏览器,点击右上角的菜单按钮(三个点)。
2. 在菜单中选择“扩展”。
3. 在扩展页面逐一禁用插件,并重启浏览器查看效果。
Firefox:
1. 打开Firefox浏览器,点击右上角的菜单按钮(三条横线)。
2. 在菜单中选择“扩展和主题”。
3. 在扩展页面逐一禁用插件,并重启浏览器查看效果。
方法四:清理浏览器缓存和Cookie
浏览器缓存和Cookie的堆积也可能导致性能问题,包括显示异常。可以尝试清理缓存和Cookie,然后重启浏览器查看问题是否解决。
Google Chrome:
1. 打开Chrome浏览器,点击右上角的菜单按钮(三个竖点)。
2. 在菜单中选择“设置”。
3. 在设置页面选择左侧的“隐私设置和安全性”选项。
4. 在“Cookie及其他网站数据”部分点击“清除浏览数据”。
5. 选择要清除的数据类型,并点击“清除数据”。
Microsoft Edge:
1. 打开Edge浏览器,点击右上角的菜单按钮(三个点)。
2. 在菜单中选择“设置”。
3. 在设置页面选择左侧的“隐私、搜索和服务”选项。
4. 在“清除浏览数据”部分点击“选择要清除的内容”。
5. 选择要清除的数据类型,并点击“立即清除”。
Firefox:
1. 打开Firefox浏览器,点击右上角的菜单按钮(三条横线)。
2. 在菜单中选择“设置”。
3. 在设置页面选择左侧的“隐私与安全”选项。
4. 在“Cookie和站点数据”部分点击“清除数据”。
5. 选择要清除的数据类型,并点击“清除”。
方法五:检查操作系统设置
如果浏览器跟随系统设置为深色模式,可以尝试更改系统设置,使浏览器恢复为默认显示模式。
Windows 10:
1. 打开“设置” > “个性化” > “颜色”。
2. 从下拉菜单中选择“浅色”。
Windows 11:
1. 打开“设置” > “系统” > “个性化设置”。
2. 选择浅色主题或更改系统颜色。
MacOS:
1. 打开系统首选项 > “常规”。
2. 选择“浅色”。
iOS/iPadOS:
1. 打开“设置” > “显示与亮度”。
2. 选择“浅色”。
Android:
1. 打开显示设置。
2. 选择浅色模式。
方法六:检查硬件问题
如果以上方法都无效,且问题不仅限于浏览器,还出现在其他应用程序中,那么可能是硬件问题。建议联系专业技术人员进行检查和维修。
总结
浏览器变黑色可能是由多种原因引起的,但大多数情况下,可以通过检查并关闭夜间模式或深色主题、重置浏览器设置、禁用或卸载插件、清理缓存和Cookie、检查操作系统设置等方法来解决问题。如果以上方法都无效,可能需要考虑硬件故障的可能性,并寻求专业帮助。希望这篇文章能帮助大家轻松解决浏览器变黑的问题,恢复正常的浏览体验。
- 上一篇: 神曲射手技能加点全攻略,助你战斗力飙升!
- 下一篇: 原神祭神奏上结界如何解除?
-
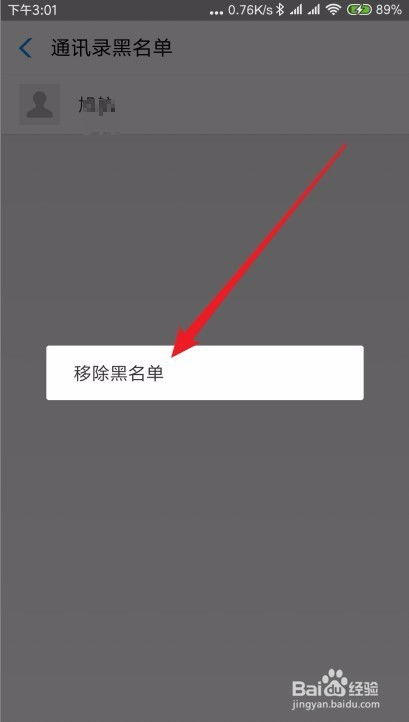 如何将支付宝背景从黑色恢复为白色资讯攻略10-31
如何将支付宝背景从黑色恢复为白色资讯攻略10-31 -
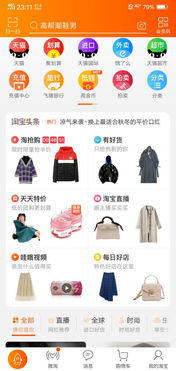 淘宝页面变成黑白怎么恢复正常?资讯攻略11-21
淘宝页面变成黑白怎么恢复正常?资讯攻略11-21 -
 电脑网页变灰?快速恢复彩色显示的实用方法!资讯攻略10-29
电脑网页变灰?快速恢复彩色显示的实用方法!资讯攻略10-29 -
 如何将抖音评论区从白色改回黑色资讯攻略11-18
如何将抖音评论区从白色改回黑色资讯攻略11-18 -
 淘宝界面变黑怎么办?快速解决方法!资讯攻略11-04
淘宝界面变黑怎么办?快速解决方法!资讯攻略11-04 -
 淘宝夜色之谜:为何突然变身黑色?资讯攻略10-30
淘宝夜色之谜:为何突然变身黑色?资讯攻略10-30