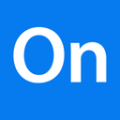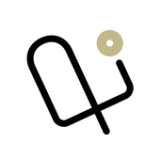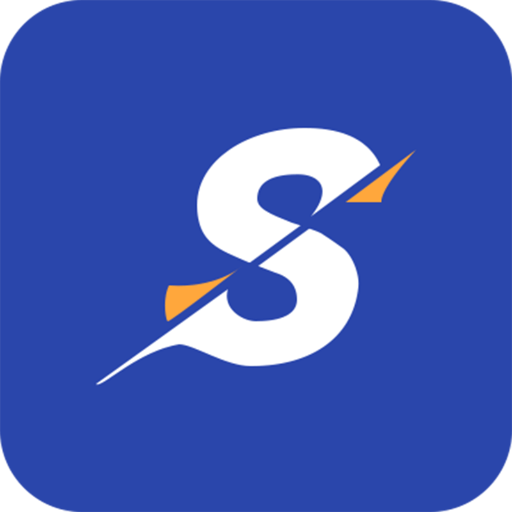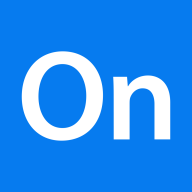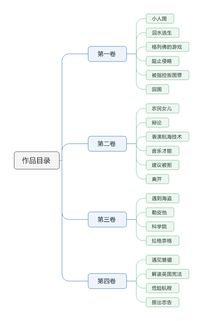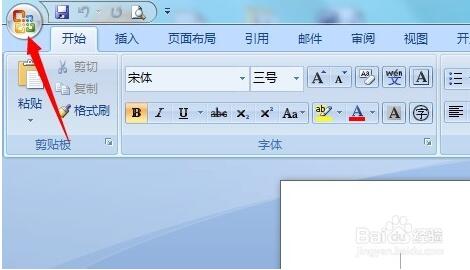轻松学会:在Word文档中绘制高效思维导图的技巧
在Microsoft Word文档中绘制思维导图,虽然Word本身并非专门的思维导图工具,但通过创意的排版和内置功能,我们仍然可以高效地完成这一任务。下面,我将分步介绍如何在Word中创建既美观又实用的思维导图,同时确保内容结构清晰,关键词布局合理,以提升阅读体验与搜索引擎优化(SEO)的友好度。
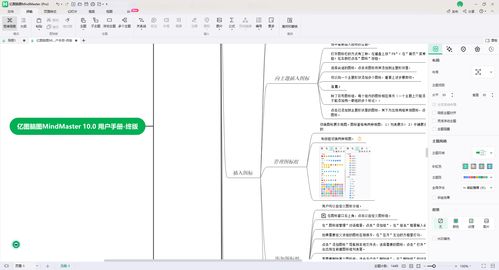
一、规划思维导图的结构
1. 明确主题与分支
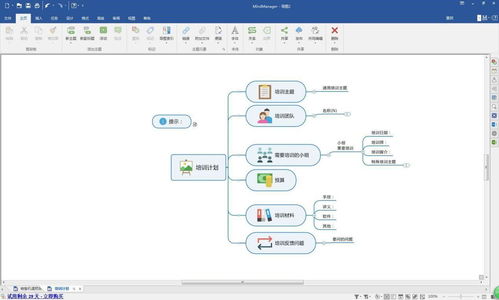
首先,明确你的思维导图要表达的中心思想(主题),并思考与之相关的所有子话题(分支)。这将帮助你构建出整个思维导图的基本框架。

2. 层级划分
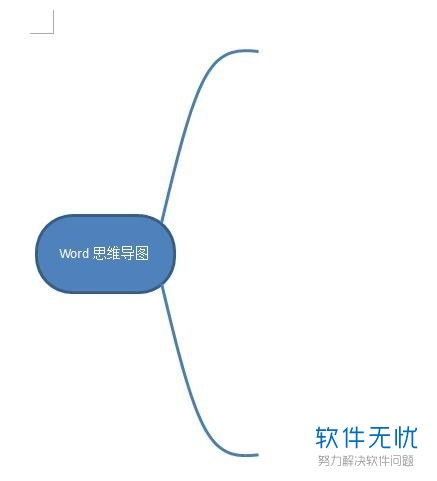
将各个分支进一步细化为更小的子分支,确保每个层级的信息都有逻辑地连接在一起。层级不宜过多,以免影响清晰度和可读性。
二、利用Word的文本与图形功能
1. 创建基本框架
使用标题样式:Word的标题样式(如“标题1”、“标题2”等)可以帮助你快速构建层级结构。将主题设为最高级别标题,子话题作为次级标题。
插入文本框:对于需要在图形周围添加文本的部分,可以使用“插入”菜单下的“文本框”功能。文本框的灵活性高,可以任意调整大小和位置。
2. 绘制连接线
使用形状工具:Word的“插入”->“形状”选项提供了多种线条和箭头类型,用于表示不同分支间的连接关系。选择适合的线条类型,绘制出清晰的连接路径。
调整线条属性:选中线条后,可以通过“格式”选项卡调整线条颜色、粗细和样式,使其更加符合整体设计风格。
3. 插入图标与图片
图标:Word内置了丰富的图标库,或通过“插入”->“图标”从在线资源中选择适合的图标,以增强视觉表现力。
图片:若需要更具体的图像说明,可通过“插入”->“图片”添加。确保图片与内容相关,且尺寸适当。
三、优化布局与格式
1. 布局调整
对齐与分布:利用Word的对齐工具和分布选项,使各元素在视觉上达到平衡,避免给人以杂乱无章之感。
空格与缩进:适当使用空格和缩进来区分层级,提升结构的清晰度。
2. 格式统一
字体与颜色:保持整个文档中字体和颜色的统一,以维持专业性和易读性。
样式一致性:确保所有标题、文本框、图标等元素的样式一致,增强整体感。
3. 使用SmartArt
虽然SmartArt更多用于流程图、组织结构图等,但在某些场景下,通过调整SmartArt模板也能快速生成基础的思维导图框架,然后进一步自定义。
四、高级技巧与提升
1. 利用表格辅助布局
对于结构复杂的思维导图,可以考虑先用表格规划好每个分支的位置和大小,然后再填充内容。这样做有助于保持布局的稳定性和可调整性。
2. 转换为图形对象
将绘制好的文本框、线条等元素组合后,可以右键选择“组合”->“转换为图形对象”,这样它们将作为一个整体被移动和编辑,更加便捷。
3. 导出与分享
完成绘制后,若需要与他人分享或在其他软件中使用,可以考虑将Word文档另存为PDF格式,保持格式的一致性和完整性。
对于更专业的需求,也可以考虑使用专门的思维导图软件(如XMind、MindMeister等)绘制后,再导入Word文档中。
五、结语
在Word中绘制思维导图,虽然需要一定的技巧和耐心,但通过合理的规划和灵活的操作,同样能够创造出既专业又美观的作品。以上方法不仅提高了文档的视觉效果,也促进了信息的组织和传达。希望这些技巧能帮助你在Word文档中绘制出满意的思维导图,无论是用于个人学习、项目管理还是团队沟通,都能发挥其最大效用。
- 上一篇: 轻松学会!格力中央空调制热模式设置指南
- 下一篇: 揭秘!"淦"字背后的网络热梗与真实含义,你知道吗?
-
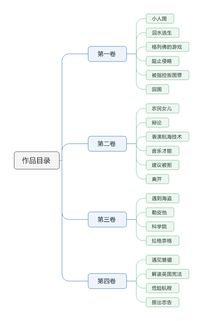 快速掌握思维导图精简绘制技巧资讯攻略11-16
快速掌握思维导图精简绘制技巧资讯攻略11-16 -
 高效构建思维导图框架:从0到1解密绘制技巧资讯攻略10-24
高效构建思维导图框架:从0到1解密绘制技巧资讯攻略10-24 -
 在Word中高效插入直线的方法资讯攻略11-14
在Word中高效插入直线的方法资讯攻略11-14 -
 轻松学会:如何将Word 2003文档转换为PDF格式资讯攻略10-29
轻松学会:如何将Word 2003文档转换为PDF格式资讯攻略10-29 -
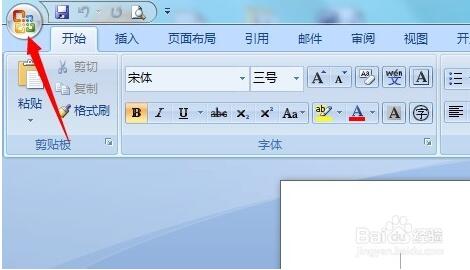 轻松学会:如何打开Word文档资讯攻略11-25
轻松学会:如何打开Word文档资讯攻略11-25 -
 轻松学会:如何打出心形符号资讯攻略12-04
轻松学会:如何打出心形符号资讯攻略12-04