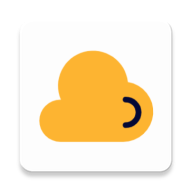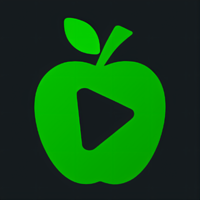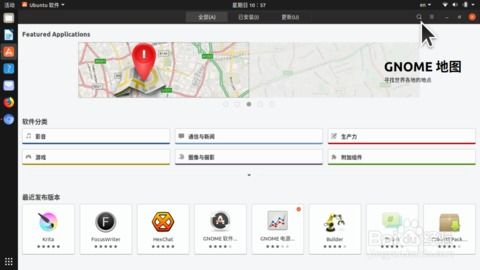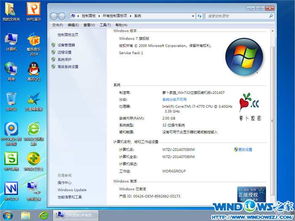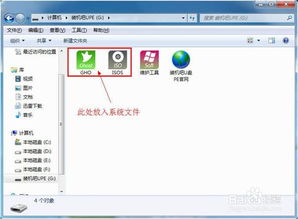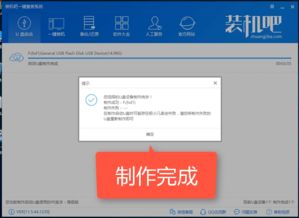U盘安装Ubuntu GNOME 13.10详细教程
轻松掌握!详细指南:如何使用U盘安装Ubuntu-GNOME 13.10
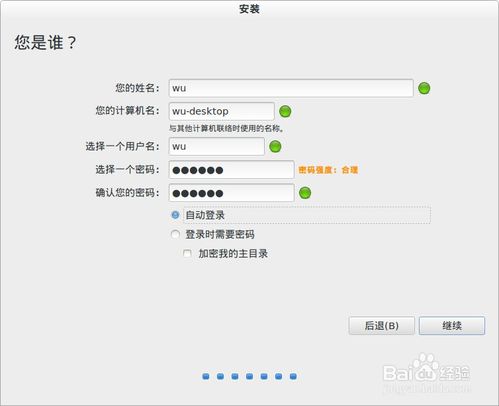
在追求更高效、更美观的操作系统体验中,Ubuntu-GNOME 13.10无疑是一个值得一试的选择。它结合了Ubuntu的强大功能与GNOME桌面的优雅设计,为用户提供了一个既稳定又美观的操作环境。然而,对于许多新手来说,如何安装Ubuntu-GNOME可能仍然是一个难题。别担心,本文将为你提供一份详尽的教程,教你如何使用U盘轻松安装Ubuntu-GNOME 13.10。
首先,你需要准备一些必要的工具和材料:
1. 一个容量至少为4GB的U盘(最好是空的,或者已备份好U盘上的数据,因为制作过程会清空U盘内容)。
2. Ubuntu-GNOME 13.10的ISO镜像文件。你可以从Ubuntu-GNOME的官方网站下载最新版本的ISO镜像。
3. 一个用于制作启动U盘的软件工具,例如Rufus(适用于Windows系统)或UNetbootin(适用于Windows和Linux系统)。
第一步:下载Ubuntu-GNOME 13.10 ISO镜像
首先,你需要访问Ubuntu-GNOME的官方网站,找到Ubuntu-GNOME 13.10的下载页面。在这个页面上,你会看到各种版本的ISO镜像供你选择。根据你的需求,选择适合你系统的版本进行下载。下载完成后,请确保你已将ISO镜像文件保存在一个容易找到的位置。
第二步:准备U盘
接下来,插入你的U盘到电脑的USB端口中。然后,你需要备份U盘上的所有重要数据,因为制作启动U盘的过程会清空U盘上的所有数据。备份完成后,我们就可以开始制作启动U盘了。
第三步:制作启动U盘
现在,我们需要使用Rufus或UNetbootin这样的软件工具来制作启动U盘。
如果你使用的是Rufus(适用于Windows系统):
1. 下载并安装Rufus。
2. 打开Rufus,在“设备”选项中选择你的U盘。
3. 在“引导类型选择”中选择“DISK或ISO(请根据你的需求选择)”。
4. 点击“选择”按钮,找到并选中你之前下载的Ubuntu-GNOME 13.10 ISO镜像文件。
5. 确保其他选项保持默认设置,然后点击“开始”按钮来制作启动U盘。
6. 制作过程可能需要几分钟时间,请耐心等待。完成后,Rufus会提示你U盘已成功制作。
如果你使用的是UNetbootin(适用于Windows和Linux系统):
1. 下载并安装UNetbootin。
2. 打开UNetbootin,在“分发”选项中选择“磁盘镜像”。
3. 点击“...”按钮,找到并选中你之前下载的Ubuntu-GNOME 13.10 ISO镜像文件。
4. 在“驱动器”选项中选择你的U盘。
5. 确保其他选项保持默认设置,然后点击“确定”按钮来制作启动U盘。
6. 制作过程可能需要几分钟时间,请耐心等待。完成后,UNetbootin会提示你U盘已成功制作。
第四步:设置电脑从U盘启动
现在,我们已经成功制作了Ubuntu-GNOME 13.10的启动U盘。接下来,我们需要设置电脑从U盘启动。
对于台式机或笔记本电脑:
1. 重启电脑。
2. 在电脑启动时,按下相应的快捷键(通常是F2、F12、Delete或Esc键)进入BIOS或UEFI设置界面。
3. 在BIOS或UEFI设置界面中,找到“启动顺序”或“Boot Order”选项。
4. 将U盘设置为第一启动项。
5. 保存设置并退出BIOS或UEFI设置界面。电脑将会从U盘启动。
对于某些品牌电脑:
一些品牌电脑可能有特殊的启动菜单快捷键(如联想的F12、惠普的Esc等)。你可以在重启电脑时按下这些快捷键来直接选择从U盘启动。
第五步:安装Ubuntu-GNOME 13.10
当电脑从U盘启动时,你会看到一个Ubuntu-GNOME的安装界面。接下来,我们将按照界面上的提示来完成安装过程。
1. 选择语言:在安装界面的开始部分,你可以选择你想要使用的语言。
2. 安装Ubuntu-GNOME:接下来,点击“安装Ubuntu-GNOME”按钮来开始安装过程。
3. 准备安装:在安装过程中,你需要进行一些基本的设置。首先,你需要选择键盘布局和语言支持。然后,你需要选择安装类型。对于大多数用户来说,选择“清除整个磁盘并安装Ubuntu-GNOME”是最简单的选项。但是,请注意,这个选项会删除你硬盘上的所有数据。如果你想要保留现有数据,请选择一个不同的安装类型(如“手动分区”或“其他选项”)并小心操作。
4. 设置位置信息:在安装过程中,你需要设置你的位置信息。这些信息将用于设置你的时区和其他地理相关设置。
5. 创建用户账户:在安装过程的最后部分,你需要创建一个用户账户。你需要输入你的全名、用户名、密码和计算机名。这些信息将用于登录你的Ubuntu-GNOME系统。
6. 完成安装:完成上述设置后,安装过程将继续进行。这可能需要几分钟时间。完成后,你会看到一个提示框告诉你安装已成功完成。此时,你可以点击“重启”按钮来重启你的电脑并启动新的Ubuntu-GNOME系统。
第六步:开始使用Ubuntu-GNOME 13.10
当电脑重启后,你会看到一个全新的Ubuntu-GNOME系统界面。现在,你可以开始使用你的新系统了!你可以浏览文件、安装软件、连接网络等。Ubuntu-GNOME 13.10提供了许多强大的功能和工具来帮助你完成这些任务。
总之,使用U盘安装Ubuntu-GNOME 13.10可能看起来有些复杂,但只要按照上述步骤操作,你就可以轻松完成安装过程并享受这个优秀的操作系统带来的便利和乐趣。无论你是新手还是老手,都可以尝试安装Ubuntu-GNOME 13.10来体验它的魅力和优势。现在就开始行动吧!
- 上一篇: 解决应用程序错误:内存访问失败(0x000000)
- 下一篇: 电信卡话费余额轻松查,步骤揭秘!
-
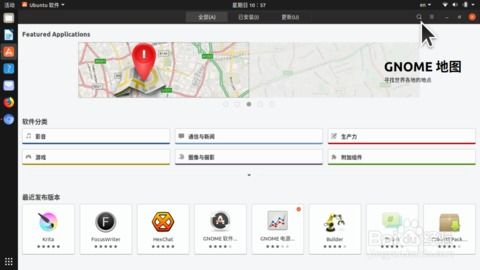 如何在Ubuntu 18.10上轻松安装并使用Gnome Tweaks进行系统优化?资讯攻略11-07
如何在Ubuntu 18.10上轻松安装并使用Gnome Tweaks进行系统优化?资讯攻略11-07 -
 U盘安装Windows系统:UISO9CN超详细制作教程资讯攻略11-16
U盘安装Windows系统:UISO9CN超详细制作教程资讯攻略11-16 -
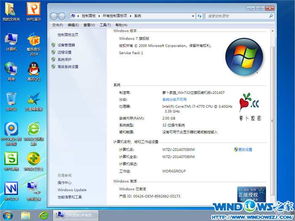 轻松学会:用U盘安装萝卜家园系统的详细教程资讯攻略11-19
轻松学会:用U盘安装萝卜家园系统的详细教程资讯攻略11-19 -
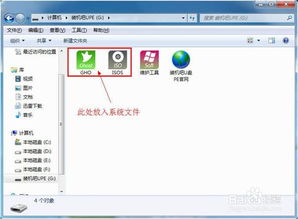 轻松打造!装机吧U盘2.1版高效启动盘制作指南资讯攻略12-07
轻松打造!装机吧U盘2.1版高效启动盘制作指南资讯攻略12-07 -
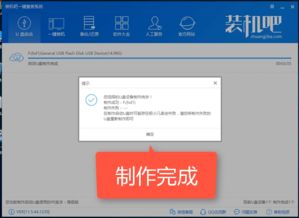 DIY电脑装机:U盘启动盘制作详细教程资讯攻略11-12
DIY电脑装机:U盘启动盘制作详细教程资讯攻略11-12 -
 如何使用Win Setup From USB进行安装?资讯攻略11-10
如何使用Win Setup From USB进行安装?资讯攻略11-10