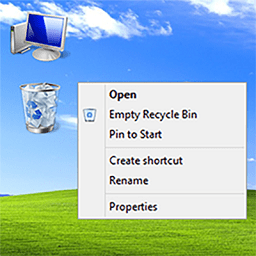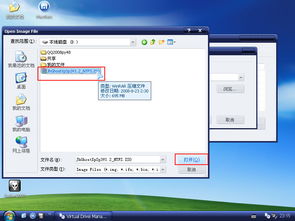轻松学会:如何安装Windows XP模式
怎么安装Windows XP Mode
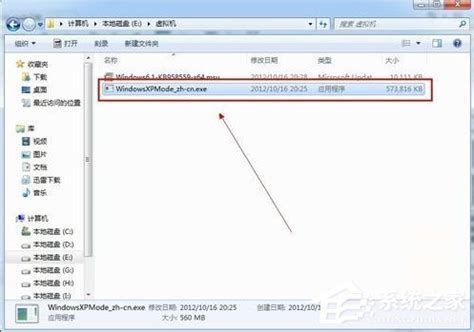
Windows XP Mode是微软为Windows 7用户提供的一项虚拟技术,允许用户在Windows 7环境中运行专为Windows XP设计的程序。这项功能对于那些需要依赖旧版应用程序但又不愿放弃Windows 7的用户来说非常实用。以下是关于如何安装Windows XP Mode的详细步骤,涵盖了软硬件要求、安装过程以及使用提示。

一、软硬件要求
软件要求
1. 操作系统版本:Windows XP Mode只能在Windows 7专业版、企业版或旗舰版的电脑上运行。家庭版用户无法安装使用。
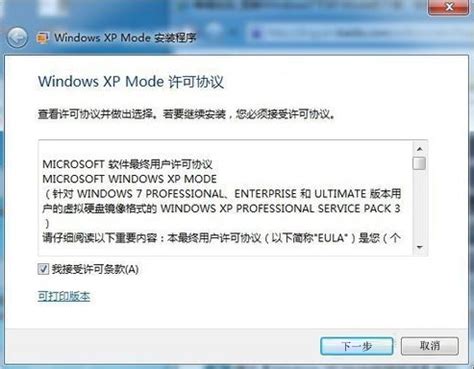
2. 系统补丁:在安装Windows XP Mode之前,需要确保已经安装了KB958559补丁。这个补丁是为了确保Windows Virtual PC(Windows XP Mode的底层虚拟化技术)能够正常运行。
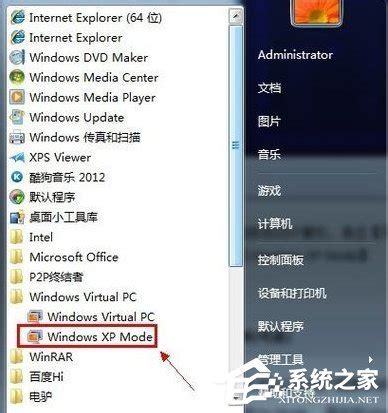
硬件要求
1. CPU支持:用户的电脑CPU需要支持硬件级的虚拟模式,并且在BIOS中处于开启状态。可以通过运行微软提供的检测工具来检查CPU是否支持虚拟化技术。
如果检测结果为“Yes”,则意味着CPU支持虚拟化技术,需要在BIOS中将VT(Virtualization Technology)开关设为Enabled。
如果检测结果为“Locked ON”,则意味着CPU支持虚拟化技术,且BIOS已经打开该功能。
如果检测结果为“Locked OFF”,则意味着BIOS当前禁用了虚拟化技术。此时,需要进入BIOS设置,找到Virtualization Technology选项并将其设为Enabled。如果更改后检测结果仍为“Locked OFF”,则可能是CPU本身不支持虚拟化技术。
2. 磁盘空间:Windows XP Mode的安装包大小为560MB,安装完成后大约占用1.6GB的磁盘空间。因此,在安装之前需要确保有足够的磁盘空间。
二、安装步骤
下载和安装Windows XP Mode
1. 下载Windows XP Mode安装程序:从微软官方网站或其他可信渠道下载Windows XP Mode安装包。安装包大小约为560MB。
2. 运行安装程序:下载完成后,双击安装包开始安装过程。安装程序将首先检测系统是否满足安装要求,然后自动将提取的临时文件保存在硬盘的最后一个分区(如果有空间的话)。
3. 安装向导:在安装向导中,选择安装位置。如果C盘空间不够,可以选择保存到非C盘(如D盘)。不过,如果使用的是固态硬盘,建议将其安装在C盘(可以设法将C盘空间拓展大一些)。
4. 用户账户控制:安装过程中可能会弹出用户账户控制提示,选择“是”以继续安装。
5. 等待安装完成:安装过程需要一些时间,耐心等待直到安装完成。安装完成后,可以在C:\Program Files\Windows XP Mode路径下找到已经复制好的程序。
安装系统补丁
1. 下载KB958559补丁:根据操作系统的位数(32位或64位),下载相应的KB958559补丁。
32位系统:Windows6.1-KB958559-x86-RefreshPkg.msu
64位系统:Windows6.1-KB958559-x64-RefreshPkg.msu
2. 安装补丁:双击下载的补丁文件,按照提示完成安装。安装过程中需要保持联网状态。
3. 重启电脑:安装完成后,重启电脑以确保补丁生效。
初始化Windows XP Mode
1. 打开Windows Virtual PC:重启电脑后,在开始菜单中找到Windows Virtual PC项目。如果未显示,可能需要再次检查是否已正确安装KB958559补丁。
2. 初始化Windows XP Mode:首次使用Windows XP Mode时,需要进行初始化安装。点击Windows Virtual PC → Windows XP Mode,按照向导完成初始化过程。
在初始化过程中,需要输入登录虚拟系统的用户名和密码。选择“记住凭证”后,以后启动进入该虚拟系统环境时无需再次输入登录密码。
3. 等待配置完成:初始化过程可能需要一些时间,根据计算机配置的不同,大约需要5-10分钟。
三、使用Windows XP Mode
登录虚拟系统
1. 启动Windows XP Mode:在Windows Virtual PC中,点击Windows XP Mode启动虚拟系统。
2. 登录虚拟系统:如果之前选择了“记住凭证”,虚拟系统将自动登录。否则,需要输入之前设置的用户名和密码。
安装和运行应用程序
1. 安装应用程序:在虚拟系统的Windows XP环境中,可以像使用普通电脑一样安装和运行应用程序。
2. 兼容性:由于虚拟系统是完全的Windows XP环境,因此可以运行所有在XP下可以运行的应用程序,而不必担心兼容性问题。
文件传输
1. 共享驱动器:Windows XP Mode提供了一个集成功能,允许虚拟系统和真实系统之间共享硬件设备(如音频、打印机、光驱、智能卡、硬盘、移动存储设备)以及Windows剪贴板。
2. 访问真实系统文件:在虚拟系统的“我的电脑”中,可以找到对应的真实硬盘映射磁盘分区。通过这些“远程”磁盘,可以方便地访问和操作真实硬盘里的文件。需要注意的是,对这些“远程”磁盘进行的打开、删除、编辑操作将直接影响到真实硬盘里的对应文件。
注意事项
1. 关闭虚拟系统:当需要切换到Windows 7系统并运行其他应用程序时,需要关闭Windows XP Mode虚拟系统。可以通过虚拟系统窗口右上角的关闭按钮或任务管理器来关闭虚拟系统。
2. 资源占用:运行虚拟系统时,会占用一定的计算机资源(如CPU、内存和磁盘空间)。因此,建议在计算机性能足够的情况下使用Windows XP Mode。
3. 备份数据:在使用Windows XP Mode之前,建议备份重要数据以防止意外丢失。
通过以上步骤,您可以成功安装并使用Windows XP Mode在Windows 7环境中运行旧版应用程序。这项功能为那些需要依赖旧版软件但又想体验Windows 7新特性的用户提供了极大的便利。
- 上一篇: DNF南部溪谷探险攻略:轻松解锁隐藏秘境
- 下一篇: 轻松掌握Air Video,随时随地畅享视频盛宴
-
 轻松学会:重装Windows XP系统步骤详解资讯攻略11-25
轻松学会:重装Windows XP系统步骤详解资讯攻略11-25 -
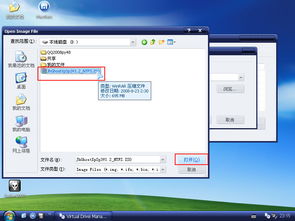 一键学会:轻松重装Windows XP系统指南资讯攻略11-30
一键学会:轻松重装Windows XP系统指南资讯攻略11-30 -
 轻松学会:Windows XP序列号更换教程资讯攻略11-24
轻松学会:Windows XP序列号更换教程资讯攻略11-24 -
 Q&A:轻松学会!如何在XP系统上创建系统还原点,守护你的电脑安全?资讯攻略10-25
Q&A:轻松学会!如何在XP系统上创建系统还原点,守护你的电脑安全?资讯攻略10-25 -
 轻松安装:Windows XP 雨林木风操作系统指南资讯攻略12-05
轻松安装:Windows XP 雨林木风操作系统指南资讯攻略12-05 -
 轻松指南:一键安装英文版Windows XP资讯攻略11-15
轻松指南:一键安装英文版Windows XP资讯攻略11-15