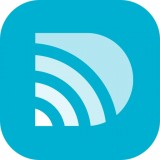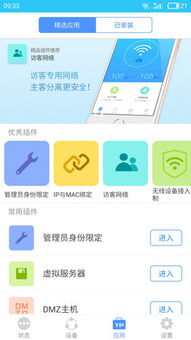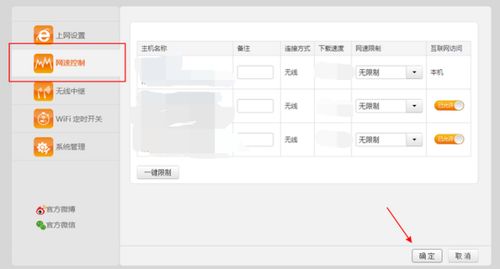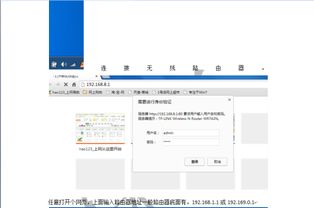如何轻松搞定?TP-Link无线路由器设置全图解
TP-Link无线路由器设置图解

当我们拥有一款全新的TP-Link无线路由器时,如何正确地进行设置成为我们面临的首要问题。本文将通过详细的图解步骤,帮助大家轻松完成TP-Link无线路由器的设置。

一、准备工作
在开始设置之前,我们需要准备好以下材料:
1. TP-Link无线路由器
2. 网线(至少一条,用于连接路由器和宽带调制解调器或电脑)
3. 宽带拨号用户名与密码(如果采用PPPoE拨号上网方式)
4. 电脑(用于初次配置)
二、硬件连接
首先,我们需要将TP-Link无线路由器正确连接到网络及电源。
1. 连接电源:将路由器的电源适配器连接到电源插座,并将另一端插入路由器的电源接口。

2. 连接宽带调制解调器:使用网线将路由器的WAN口连接到宽带调制解调器的LAN口。确保连接稳固。

(示例图片链接,实际图片请参照实物)
3. 连接电脑:使用网线将电脑的网卡连接到路由器的任意一个LAN口。如果采用无线方式配置,可以跳过这一步。

(示例图片链接,实际图片请参照实物)
三、访问路由器管理页面
硬件连接完毕后,接下来我们需要通过电脑访问路由器的管理页面进行配置。
1. 打开浏览器:在电脑上打开任意一款浏览器(如IE、Chrome、Firefox等)。
2. 输入管理地址:在浏览器的地址栏中输入路由器的默认管理IP地址(通常是192.168.1.1或192.168.0.1)。按下回车键。

(示例图片链接,实际图片请参照浏览器界面)
3. 登录管理页面:在弹出的登录窗口中,输入默认的用户名和密码(通常是admin/admin)。如果之前修改过登录凭据,则使用自定义的用户名和密码登录。

(示例图片链接,实际图片请参照登录界面)
四、设置向导
大多数TP-Link无线路由器提供了设置向导功能,可以帮助我们快速完成配置。
1. 点击设置向导:在路由器管理界面的左侧栏中找到并点击“设置向导”。

(示例图片链接,实际图片请参照管理界面)
2. 选择上网方式:在设置向导中,根据实际的上网方式选择对应的选项。常见的上网方式包括PPPoE拨号、动态IP和静态IP。家庭用户通常采用PPPoE拨号方式。

(示例图片链接,实际图片请参照设置向导界面)
3. 输入上网账号和密码:如果选择PPPoE拨号方式,需要输入网络服务商提供的上网账号和密码。

(示例图片链接,实际图片请参照设置向导界面)
4. 设置无线网络:在无线网络设置部分,我们可以选择开启或关闭无线状态,设置无线网络名称(SSID)和密码。推荐选择WPA2-PSK加密方式,并设置一个强密码。

(示例图片链接,实际图片请参照设置向导界面)
5. 完成设置:按照设置向导的提示完成所有步骤后,点击“完成”或“保存”按钮使设置生效。

(示例图片链接,实际图片请参照设置向导界面)
五、高级设置
除了基本的设置向导外,TP-Link路由器还提供了一些高级功能供用户配置。
1. 网络地址转换(NAT):启用NAT功能可以隐藏内部网络的IP地址,提高安全性。

(示例图片链接,实际图片请参照管理界面)
2. 防火墙:启用防火墙功能可以过滤潜在的恶意流量,保护网络安全。

(示例图片链接,实际图片请参照管理界面)
3. 端口转发:端口转发功能允许外部设备访问内部网络中的特定设备或服务。

(示例图片链接,实际图片请参照管理界面)
4. 动态DNS:动态DNS功能可以帮助我们在没有固定IP地址的情况下实现远程访问。

(示例图片链接,实际图片请参照管理界面)
5. 虚拟专用网络(VPN):VPN功能可以帮助我们建立安全的远程连接,实现远程办公或远程访问内部资源。

(示例图片链接,实际图片请参照管理界面)
六、固件升级
定期更新路由器的固件是保持安全性和功能稳定性的重要步骤。
1. 下载最新固件:在TP-Link官方网站上查找适用于您路由器型号的最新固件版本,并下载到本地。
2. 上传固件文件:在路由器管理界面中找到固件升级选项,选择下载的固件文件,并按照指示完成升级过程。

(示例图片链接,实际图片请参照管理界面)
七、查看和管理网络连接
为了方便查看和管理连接到路由器的设备,我们可以下载并安装TP-Link的官方APP。
1. 扫描二维码:使用手机扫描路由器背面的二维码,下载TP-Link APP。

(示例图片链接,实际图片请参照路由器背面)
2. 添加设备:在APP中添加您的路由器设备,并按照提示进行配置。

(示例图片链接,实际图片请参照APP界面)
3. 查看和管理:在APP中,您可以轻松查看连接到路由器的设备列表,并进行相应的管理操作(如限速、禁用等)。

(示例图片链接,实际图片请参照APP界面)
通过以上详细的图解步骤,相信您已经能够轻松完成TP-Link无线路由器的设置。如果在使用过程中遇到任何问题,可以查阅路由器的用户手册或联系TP-Link的官方客服进行解决。祝您使用愉快!
- 上一篇: 键盘上如何打出下划线
- 下一篇: 如何在QQ空间留言板制作流光字?
-
 TP-Link无线路由器设置步骤图解资讯攻略11-02
TP-Link无线路由器设置步骤图解资讯攻略11-02 -
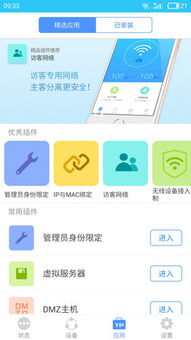 TP-LINK无线路由器管理和设置通用网址是什么?资讯攻略11-24
TP-LINK无线路由器管理和设置通用网址是什么?资讯攻略11-24 -
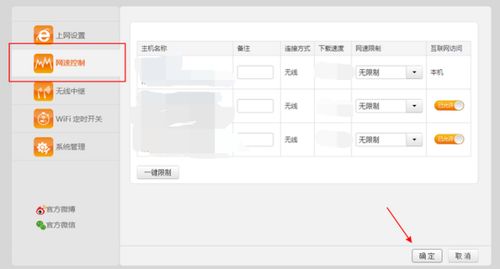 TP-Link路由器如何设置?资讯攻略12-01
TP-Link路由器如何设置?资讯攻略12-01 -
 轻松搞定!TP-Link路由器设置全攻略资讯攻略11-26
轻松搞定!TP-Link路由器设置全攻略资讯攻略11-26 -
 轻松搞定TP-LINK路由器设置,尽享高速网络!资讯攻略11-13
轻松搞定TP-LINK路由器设置,尽享高速网络!资讯攻略11-13 -
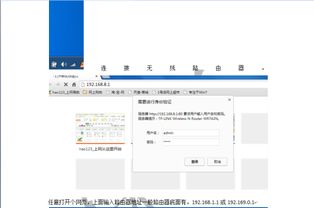 TP-Link路由器设置上网指南资讯攻略11-14
TP-Link路由器设置上网指南资讯攻略11-14