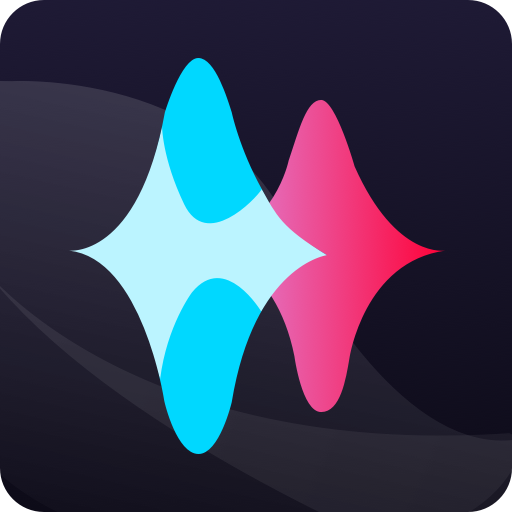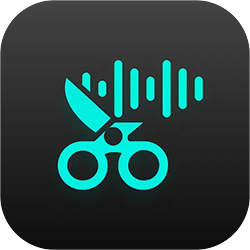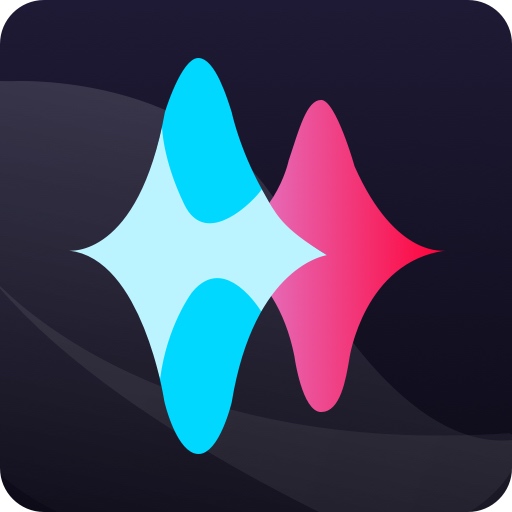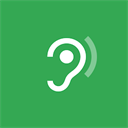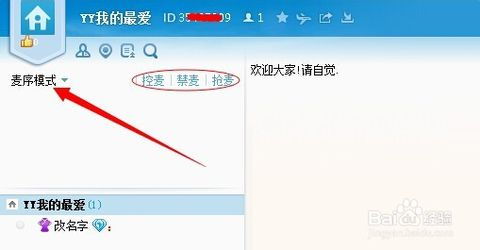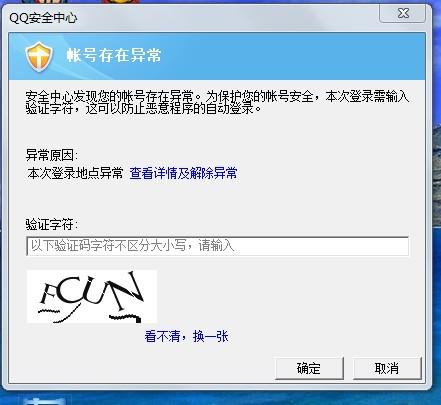AU降噪技巧:轻松摆脱环境噪音干扰!
AU(Adobe Audition)是一款专业级的声音录制和音频制作软件,广泛应用于个人电台录制、音乐制作、声音文件编辑剪辑等领域。在使用AU进行音频处理时,去除环境噪音是一个常见的需求。本文将详细介绍如何使用AU去除环境噪音,包括不同版本AU的操作方法,以及注意事项,旨在帮助用户提升音频质量。
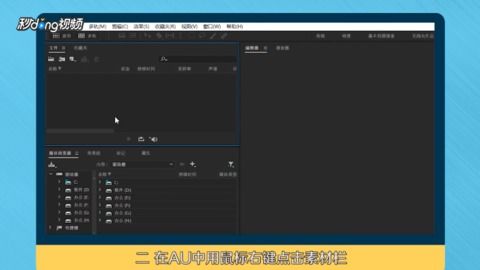
使用AU去除环境噪音的详细步骤
一、AU2019及以上版本的操作方法
AU2019及以上版本新增了“降噪(O)”功能,使得去除环境噪音变得更加简单和高效。以下是具体步骤:
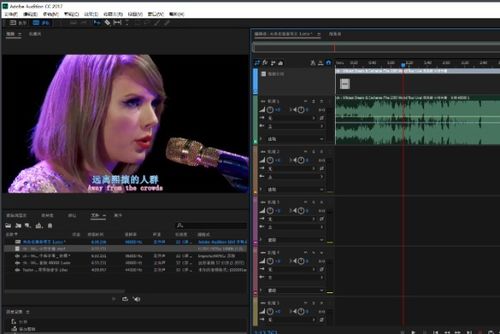
1. 打开音频文件:

首先,在AU中打开一段录制好的音频文件。

2. 选择降噪功能:
在菜单栏中选择“效果”-“降噪/恢复”-“降噪(O)”,打开降噪插件。
3. 设置降噪参数:
在降噪插件窗口中,处理焦点可以选择默认的第一个“直线”,着重于全部频率。数量选择80%为宜,这样既能消除大部分的底噪,同时又不会引起明显的“音损”。
4. 监听和调整:
进行音频播放,同时监听音频,直到音频听起来是“正常的”或是“清晰的”。这个监听的过程至少要5~10秒钟,或者直到音频听起来“正常”。
5. 应用降噪:
点击“应用”按钮,进行降噪处理。
二、AU2019以下版本的操作方法
对于AU2019以下的版本,去除环境噪音的操作相对复杂一些,但同样可以实现良好的降噪效果。以AU2017为例,以下是具体步骤:
1. 录制噪音样本:
在正常的录音环境下,不说话进行录制,生成一条10秒以上的噪音样本。
2. 捕捉噪声样本:
全选录制的噪音样本,然后选择“效果”-“降噪/恢复”-“降噪(处理)(N)”打开降噪插件。点击“捕捉噪声样本”按钮,然后点击“关闭”。注意,捕捉声音样本后点击关闭,不要点击“应用”。
3. 选择需要降噪的音频部分:
回到需要降噪的音频中,全选需要降噪的部分。
4. 再次打开降噪插件:
再次打开“降噪(处理)(N)”插件,降噪同样选择80%左右。如果降噪效果不理想,可以最大选择到100%。
5. 应用降噪:
点击“应用”按钮,进行降噪处理。
三、使用波形编辑器和频谱频率显示器去除噪音
除了上述的降噪功能外,AU还提供了波形编辑器和频谱频率显示器,用于手动去除环境噪音。以下是具体步骤:
1. 导入音频文件:
在波形编辑器中导入需要处理的音频文件。
2. 打开频谱频率显示器:
点击波形编辑器中的频谱频率显示器按钮,显示频谱频率图。
3. 识别噪音:
在频谱频率图中,可以看到红色圈所在的位置,这些位置通常代表环境噪音。
4. 框选噪音波形:
使用框选工具,在能量波形图中框选出我们不想要的噪音波形。
5. 删除噪音:
按下键盘上的删除键(delete),删除框选的噪音波形。
6. 试听效果:
按下键盘空格键,试听处理后的音频效果,看是否成功去除了噪音。
四、注意事项
1. 降噪次数:
降噪操作会对音质造成一定的损伤,因此降噪操作最多只能做一次,否则音质损伤会非常明显。
2. 监听和调整:
在进行降噪处理时,一定要进行充分的监听和调整,确保降噪后的音频听起来自然和清晰。
3. 备份原始音频:
在进行降噪处理之前,建议备份原始音频文件,以防处理过程中出现意外情况,导致音频文件损坏。
4. 选择合适的降噪方法:
根据音频文件的实际情况和降噪需求,选择合适的降噪方法。对于简单的环境噪音,可以使用波形编辑器和频谱频率显示器进行手动去除;对于复杂的噪音,可以使用AU提供的降噪功能进行处理。
5. 了解软件版本:
不同版本的AU在降噪功能上可能有所不同,因此在使用前需要了解当前软件版本的降噪功能和操作方法。
结语
通过使用AU去除环境噪音,可以显著提升音频质量,使音频听起来更加清晰和自然。无论是AU2019及以上版本的新增降噪功能,还是AU2019以下版本的传统降噪方法,都可以实现良好的降噪效果。同时,在使用AU进行降噪处理时,需要注意降噪次数、监听和调整、备份原始音频等事项,以确保降噪处理的质量和效果。希望本文的介绍能够帮助用户更好地使用AU去除环境噪音,提升音频质量。
- 上一篇: 韵达快递取件码查询方法,一看就懂!
- 下一篇: 守望先锋圣诞补给怎么获得?
-
 电脑声音太大,如何有效降低噪音?资讯攻略11-17
电脑声音太大,如何有效降低噪音?资讯攻略11-17 -
 揭秘:轻松提升注意力的几大绝招!资讯攻略11-25
揭秘:轻松提升注意力的几大绝招!资讯攻略11-25 -
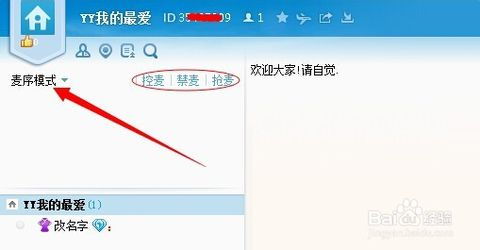 YY语音麦序手动添加字幕技巧揭秘资讯攻略11-05
YY语音麦序手动添加字幕技巧揭秘资讯攻略11-05 -
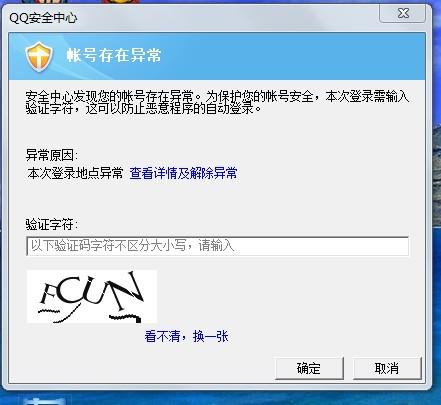 QQ警报:[9]揭秘:为何QQ会显示运行环境异常?资讯攻略11-16
QQ警报:[9]揭秘:为何QQ会显示运行环境异常?资讯攻略11-16 -
 【急问必答】空调外机噪音扰邻?几招教你轻松化解邻里烦恼!资讯攻略10-26
【急问必答】空调外机噪音扰邻?几招教你轻松化解邻里烦恼!资讯攻略10-26 -
 摩托罗拉手机一键开启AI丽音,提升通话音质秘籍!资讯攻略11-01
摩托罗拉手机一键开启AI丽音,提升通话音质秘籍!资讯攻略11-01