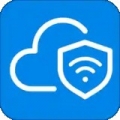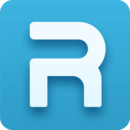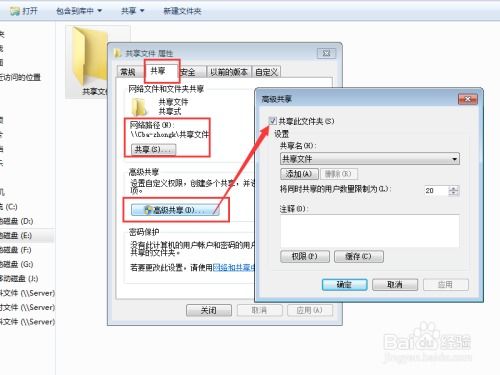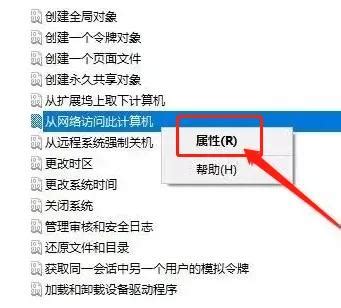如何轻松开启文件夹共享读取权限?一键操作指南!
在日常的计算机操作和网络办公环境中,文件夹共享与读取权限的开启是一个基础且关键的操作,尤其在团队合作或多台电脑协作的环境中显得尤为重要。本文将围绕“文件夹共享读取权限怎么开启”这一主题,详细介绍如何在局域网中设置文件夹共享以及如何赋予不同用户读取权限,旨在帮助读者轻松实现文件资源的共享与访问。
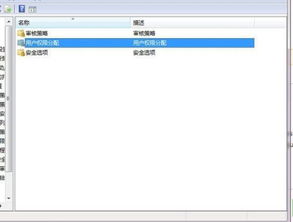
一、前提准备
首先,确保你的所有电脑都已连接到同一个局域网中,无论是通过WiFi还是有线连接。网络连通是文件夹共享的基础。你可以使用Ping命令等工具检测各电脑之间的网络连通性,确保一切准备就绪。
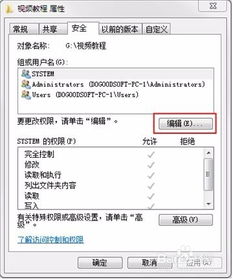
二、启用共享功能
接下来,在你的主机上启用文件共享功能。具体步骤如下:
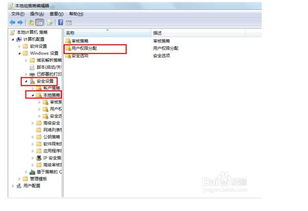
1. 打开控制面板:点击Windows的“开始”菜单,选择“控制面板”。
2. 进入网络和共享中心:在控制面板中,点击“网络和Internet”类别下的“网络和共享中心”。
3. 更改高级共享设置:在网络和共享中心页面,点击左侧导航栏中的“更改高级共享设置”。
4. 启用文件夹共享:在高级共享设置窗口中,确保启用了“启用文件和打印机共享”选项,并根据需要选择适合的共享权限级别,如“仅来宾(对密码保护的共享)”或“对所有本地用户进行身份验证”。
三、创建共享文件夹
设置完共享功能后,下一步是创建一个共享的文件夹。
1. 定位到目标位置:在文件资源管理器中,导航到你希望共享的文件夹所在的位置。
2. 右键选择属性:选中该文件夹,右键点击选择“属性”。
3. 切换到共享选项卡:在属性窗口中,切换到“共享”选项卡。
4. 共享此文件夹:点击“高级共享”按钮,然后勾选“共享此文件夹”选项。你还可以在此步骤中设置共享文件夹的名称(如果不更改,则默认为文件夹名称)。
5. 设置权限:点击“权限”按钮,可以根据需要为不同用户或用户组分配读取、更改或完全控制的权限。在这里,确保你至少为需要的用户或组赋予了读取权限。
6. 确定并保存:完成设置后,点击“确定”保存更改。
四、访问共享文件夹
设置好共享文件夹后,局域网内的其他电脑就可以访问它了。访问方法因操作系统版本略有不同,但基本步骤相似:
1. 打开运行对话框:按下Win+R键打开运行对话框,输入“\\<主机电脑IP或名称>”,然后点击“确定”。
2. 浏览共享文件夹:在弹出的窗口中,你应该能看到已经设置共享的文件夹列表。双击要访问的文件夹,如果需要,可能会提示你输入访问凭证(即共享文件夹所在电脑的用户名和密码)。
3. 读取文件:成功访问后,你就可以像操作本地文件夹一样读取、复制或编辑其中的文件了。
五、注意事项
在开启文件夹共享和分配读取权限时,需要注意以下几点:
1. 安全性:确保仅将文件共享给可信任的用户或组,避免敏感信息泄露。
2. 性能影响:过度频繁地访问或共享大量文件可能会对电脑性能产生影响,特别是在较低配置的硬件上。
3. 合规性:尊重相关法律法规及组织政策,确保文件共享活动不违反任何规定。
4. 及时关闭共享:在不需要共享时,及时关闭文件夹共享功能,以保障系统安全和数据隐私。
六、结语
通过上述步骤,你可以在局域网内轻松实现文件夹的共享与读取权限的分配。这不仅能提高团队协作效率,还能优化资源共享的方式。不过,记住在使用过程中保持警惕,确保安全性和合规性始终得到保障。随着技术的发展,未来的共享方案可能会更加智能化和便捷化,但基本原则和操作流程大体相似。希望本文能为你的日常工作和学习提供一些实用的帮助。
-
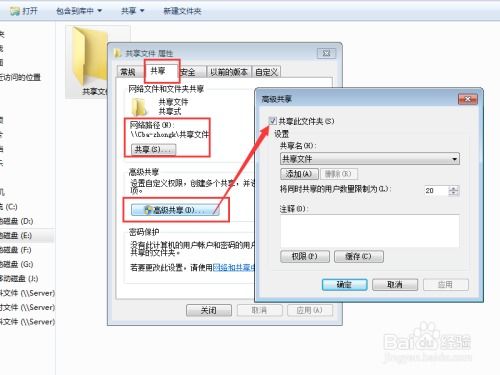 如何解决“Windows无法访问共享文件,提示没有权限”的问题?资讯攻略11-26
如何解决“Windows无法访问共享文件,提示没有权限”的问题?资讯攻略11-26 -
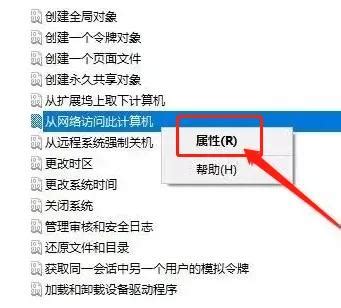 解决共享'新建文件夹'时遇到的拒绝访问错误,轻松突破百难!资讯攻略11-16
解决共享'新建文件夹'时遇到的拒绝访问错误,轻松突破百难!资讯攻略11-16 -
 轻松学会:如何在Windows系统电脑上开启文件共享访问资讯攻略11-21
轻松学会:如何在Windows系统电脑上开启文件共享访问资讯攻略11-21 -
 一键解锁魅族手机Flyme5系统ROOT权限资讯攻略11-15
一键解锁魅族手机Flyme5系统ROOT权限资讯攻略11-15 -
 一键开启360免费WIFI共享热点教程资讯攻略11-13
一键开启360免费WIFI共享热点教程资讯攻略11-13 -
 华为手机蓝牙共享网络:一键开启的便捷秘籍资讯攻略10-31
华为手机蓝牙共享网络:一键开启的便捷秘籍资讯攻略10-31