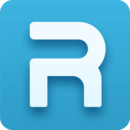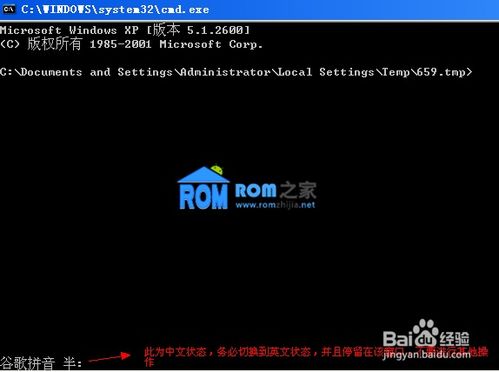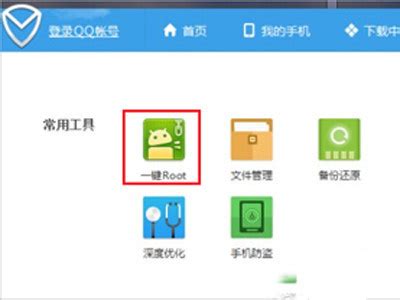解锁文件夹权限之谜:轻松成为管理员的完全指南!
在日常的电脑使用中,我们时常会遇到需要访问或修改某些受限制文件夹的情况,这些文件夹可能由于系统安全策略、用户权限设置或其他管理员级别的限制而难以直接访问。获取文件夹的管理员权限,是解决这类问题的关键步骤。下面,我们就来详细探讨几种在不同操作系统下获取文件夹管理员权限的方法。
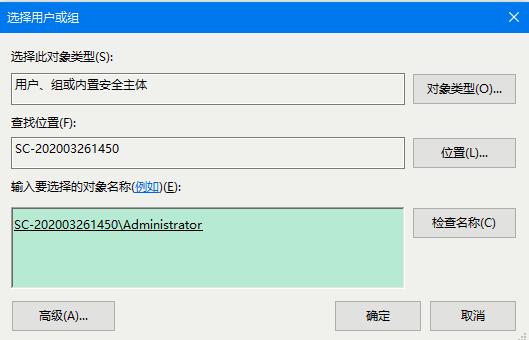
Windows系统下获取文件夹管理员权限
方法一:通过属性设置
1. 找到目标文件夹:首先,你需要定位到想要获取权限的文件夹。这可以通过文件资源管理器(Win+E)直接浏览或使用搜索功能来完成。
2. 打开属性窗口:右击该文件夹,选择“属性”选项。这将打开文件夹的属性对话框。
3. 进入安全标签页:在属性窗口中,点击“安全”标签页。如果当前用户没有足够的权限查看此标签页,系统可能会要求你输入管理员密码或提供其他验证方式。
4. 编辑权限:在安全标签页中,点击“编辑”按钮以修改文件夹的权限设置。随后,在弹出的对话框中,选择你想要修改权限的用户账户(比如你的用户名),然后点击“允许”列下的“完全控制”或根据需要选择其他权限。
5. 应用并确认:完成权限设置后,点击“确定”按钮应用更改,并关闭所有打开的对话框。现在,你应该能够以管理员权限访问和修改该文件夹了。
方法二:以管理员身份运行命令提示符
1. 打开命令提示符(管理员):按下Win+X键,在弹出的菜单中选择“命令提示符(管理员)”或“Windows PowerShell(管理员)”。
2. 使用icacls命令:在命令提示符窗口中,你可以使用`icacls`命令来修改文件夹的权限。例如,要给予所有用户对该文件夹的完全控制权限,可以使用类似以下的命令(请将`C:\example\folder`替换为你的文件夹路径):
```cmd
icacls "C:\example\folder" /grant *S-1-1-0:F
```
这里,`*S-1-1-0`代表“每个人”的SID(安全标识符),`F`表示完全控制权限。注意,直接赋予每个人完全控制权限可能会带来安全风险,请根据实际情况谨慎使用。
3. 验证更改:完成命令后,你可以通过再次查看文件夹的属性来验证权限是否已成功更改。
方法三:使用Windows“取得所有权”工具
虽然Windows默认没有直接名为“取得所有权”的工具,但你可以通过修改注册表或下载第三方软件来实现类似功能。这些工具通常允许你一键获取文件夹的所有权,进而能够修改其权限设置。
macOS系统下获取文件夹管理员权限
在macOS中,由于系统的权限管理机制与Windows有所不同,获取文件夹管理员权限通常涉及到修改文件的拥有者或权限组。
1. 打开终端:在macOS中,你可以通过Launchpad的“其他”文件夹找到“终端”应用并打开它。
2. 使用chown命令更改文件拥有者:如果你想将某个文件夹的拥有者更改为当前用户(通常是管理员账户),可以使用`chown`命令。例如,要将`/Users/yourusername/Documents/example`文件夹的拥有者更改为`yourusername`,可以使用以下命令:
```bash
sudo chown yourusername /Users/yourusername/Documents/example
```
请确保将`yourusername`替换为你的实际用户名。
3. 使用chmod命令修改文件权限:修改拥有者后,你可能还需要调整文件夹的权限,以便能够执行所需的操作。使用`chmod`命令可以设置文件夹的权限。例如,要给予文件夹的所有者完全读写执行权限,可以使用:
```bash
sudo chmod 700 /Users/yourusername/Documents/example
```
这里,`700`表示文件夹的所有者拥有所有权限(读、写、执行),而其他用户没有任何权限。
注意事项
在修改文件夹权限或拥有者时,请确保你了解这些更改可能带来的后果,特别是在多用户环境下。
过度放宽权限可能会导致系统安全漏洞,因此请仅对必要的文件夹进行更改,并保持警惕。
如果你不确定如何操作,最好先咨询经验丰富的IT人员或搜索可靠的在线教程。
通过以上方法,你应该能够在不同的操作系统下成功获取文件夹的管理员权限,从而更自由地访问和修改文件夹内容。记住,安全始终是第一位的,务必谨慎操作。
-
 小米civi2如何轻松获得root权限?一键解锁教程来了!资讯攻略11-09
小米civi2如何轻松获得root权限?一键解锁教程来了!资讯攻略11-09 -
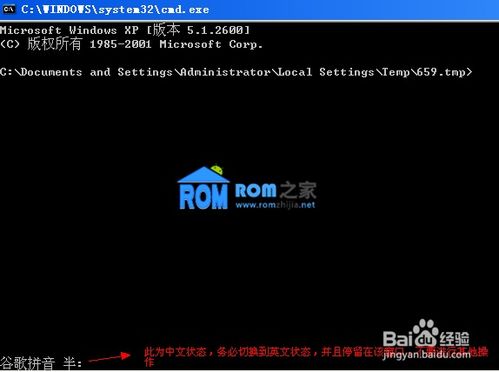 华为C8812轻松解锁ROOT权限:详细图文指南资讯攻略10-31
华为C8812轻松解锁ROOT权限:详细图文指南资讯攻略10-31 -
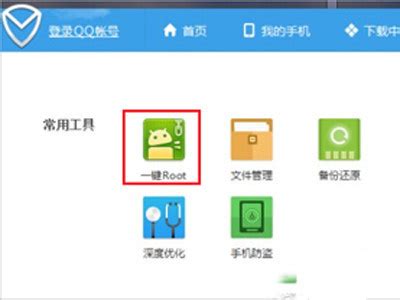 如何轻松开启腾讯手机管家的ROOT权限资讯攻略11-28
如何轻松开启腾讯手机管家的ROOT权限资讯攻略11-28 -
 XT615手机轻松一键获取ROOT权限资讯攻略10-28
XT615手机轻松一键获取ROOT权限资讯攻略10-28 -
 一键解锁SONY ST18i的ROOT权限,轻松玩转手机系统!资讯攻略11-15
一键解锁SONY ST18i的ROOT权限,轻松玩转手机系统!资讯攻略11-15 -
 一键解锁HTC DHD G10ROOT权限:详细图文刷机教程资讯攻略10-30
一键解锁HTC DHD G10ROOT权限:详细图文刷机教程资讯攻略10-30