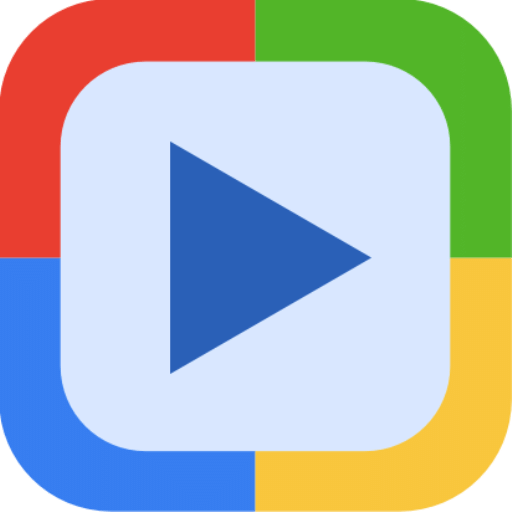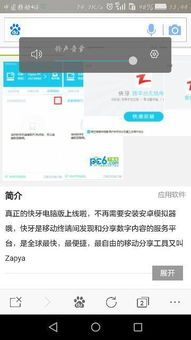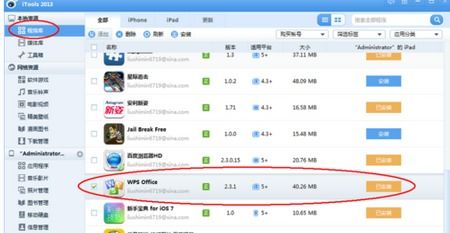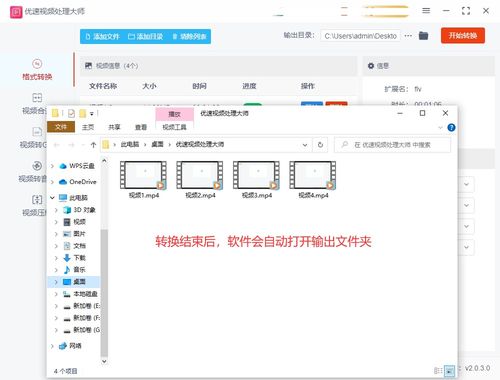iPad上如何播放RMVB格式视频?
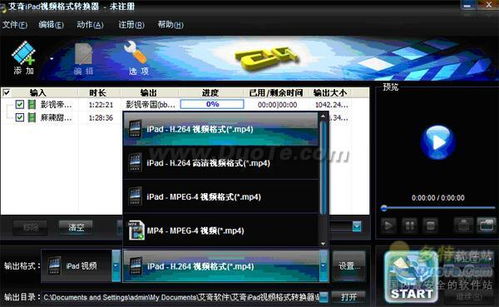
随着科技的发展,iPad已经成为许多人日常生活中不可或缺的一部分。无论是学习、工作还是娱乐,iPad都提供了丰富的功能和便捷的使用体验。然而,iPad内置的播放器只支持H.264编码的MP4和MOV格式的视频,对于RMVB格式的视频文件并不支持。这使得一些用户无法在iPad上直接播放自己喜爱的RMVB格式的视频。本文将详细介绍几种在iPad上播放RMVB格式视频的方法,帮助用户解决这一困扰。
方法一:使用第三方视频播放器
第三方视频播放器是解决iPad播放RMVB格式视频的有效方法之一。市面上有许多支持RMVB格式的播放器,如PPS影音、QQ影音、暴风影音等。以下以暴风影音为例,详细介绍如何在iPad上安装并使用暴风影音播放RMVB格式的视频。
步骤一:下载暴风影音
1. 在iPad上打开App Store。
2. 在搜索框中输入“暴风影音”并搜索。
3. 找到并下载“暴风影音”软件,等待安装完成。
步骤二:安装iTunes
1. 在电脑上打开浏览器,访问苹果官网。
2. 在官网下载页面找到iTunes软件,并下载安装。
3. 安装完成后,打开iTunes。
步骤三:连接iPad与电脑
1. 使用数据线将iPad与电脑连接。
2. 在iTunes的摘要界面中,点击“应用程序”。
步骤四:添加视频文件
1. 在应用程序列表中,选择暴风影音软件。
2. 点击右下角的“添加”按钮。
3. 在弹出的窗口中,选择需要添加的RMVB格式视频文件。
4. 添加完成后,点击iTunes下方的“同步”按钮。
步骤五:播放视频
1. 同步完成后,断开iPad与电脑的连接。
2. 打开iPad上的暴风影音软件。
3. 在软件中找到刚刚添加的视频文件,点击播放即可。
方法二:使用Air Video
Air Video是一款功能强大的视频播放器,支持多种格式的视频文件,包括RMVB格式。它可以将视频文件从电脑实时传输到iPad上,并进行播放。以下是具体步骤:
步骤一:安装Air Video Server
1. 在电脑上打开浏览器,访问Air Video官网。
2. 下载并安装Air Video Server软件。
3. 安装完成后,打开Air Video Server。
步骤二:添加视频文件
1. 在Air Video Server的界面中,点击“添加文件夹”。
2. 选择包含RMVB格式视频文件的文件夹,点击“确定”。
步骤三:在iPad上安装Air Video
1. 在iPad上打开App Store。
2. 在搜索框中输入“Air Video”并搜索。
3. 找到并下载“Air Video”软件,等待安装完成。
步骤四:连接iPad与Air Video Server
1. 打开iPad上的Air Video软件。
2. 在软件界面中,输入电脑的IP地址和端口号(默认端口号为8080)。
3. 连接成功后,可以看到电脑上的视频文件列表。
步骤五:播放视频
1. 在视频文件列表中找到需要播放的RMVB格式视频文件。
2. 点击视频文件,开始播放。
Air Video的优点在于它支持实时转换和播放多种格式的视频文件,画质转换也相对不错。然而,对于RMVB格式的视频文件,虽然可以进行实时转换,但画质可能比较一般。此外,Air Video的用户界面比较友好,提供了进度条、音量调节、快退和切换到下一个视频等快捷键,方便用户操控。
方法三:使用AcePlayer与iTools
AcePlayer是一款功能强大的视频播放软件,支持多种格式的视频文件,包括RMVB格式。通过iTools工具,可以将RMVB格式的视频文件导入到AcePlayer中进行播放。以下是具体步骤:
步骤一:下载AcePlayer
1. 在iPad上打开App Store。
2. 在搜索框中输入“AcePlayer”并搜索。
3. 找到并下载“AcePlayer”软件,等待安装完成。
步骤二:下载iTools
1. 在电脑上打开浏览器,访问iTools官网。
2. 下载并安装iTools软件。
3. 安装完成后,打开iTools。
步骤三:连接iPad与电脑
1. 使用数据线将iPad与电脑连接。
2. 在iTools的界面中,选择“设备管理”。
步骤四:导入视频文件
1. 在设备管理界面中,选择“应用程序”。
2. 在应用程序列表中找到AcePlayer,点击“浏览文件”。
3. 将需要播放的RMVB格式视频文件拖放到AcePlayer的文件夹中。
步骤五:播放视频
1. 断开iPad与电脑的连接。
2. 打开iPad上的AcePlayer软件。
3. 在软件中找到刚刚导入的视频文件,点击播放即可。
方法四:使用格式转换器
如果以上方法都无法满足你的需求,你还可以考虑使用格式转换器将RMVB格式的视频文件转换为iPad支持的MP4格式。以下是以狸窝视频转换器为例的具体步骤:
步骤一:下载狸窝视频转换器
1. 在电脑上打开浏览器,访问狸窝视频转换器官网。
2. 下载并安装狸窝视频转换器软件。
3. 安装完成后,打开狸窝视频转换器。
步骤二:添加视频文件
1. 在狸窝视频转换器的界面中,点击“添加视频”。
2. 选择需要转换的RMVB格式视频文件,点击“打开”。
步骤三:选择输出格式
1. 在输出格式选项中,选择“iPad专用MP4格式”。
2. 可以根据需要调整视频分辨率、比特率等参数。
步骤四:开始转换
1. 设置完成后,点击“开始转换”按钮。
2. 等待转换完成后,可以在输出文件夹中找到转换后的MP4格式视频文件。
步骤五:将视频导入iPad
1. 将转换后的MP4格式视频文件导入到iTunes中。
2. 使用iTunes将视频同步到iPad上。
3. 打开iPad上的视频应用程序,即可播放转换后的视频文件。
注意事项
1. 在使用第三方视频播放器或工具时,请确保下载并安装来自官方或可信来源的软件,以避免安全风险。
2. 在将视频文件导入到iPad之前,请确保视频文件的格式和编码与iPad支持的格式和编码相匹配。
3. 在使用格式转换器进行视频格式转换时,可能会损失部分画质或音频质量,因此请根据需要选择合适的输出参数。
4. 不同的第三方视频播放器或工具可能具有不同的功能和界面设计,请根据实际需要选择合适的播放器或工具。
通过以上几种方法,你可以在iPad上轻松播放RMVB格式的视频文件。无论是使用第三方视频播放器、Air Video、AcePlayer与iTools还是格式转换器,都可以实现你的需求。希望本文能够帮助你解决在iPad上播放RMVB格式视频的问题,并享受更加丰富的娱乐体验。
- 上一篇: 双人瑜伽:解锁情感与身体的和谐共舞
- 下一篇: 创造与魔法中龙血拳皇厉害吗?
-
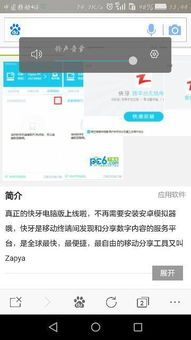 iPad上如何导入RMVB文件资讯攻略11-22
iPad上如何导入RMVB文件资讯攻略11-22 -
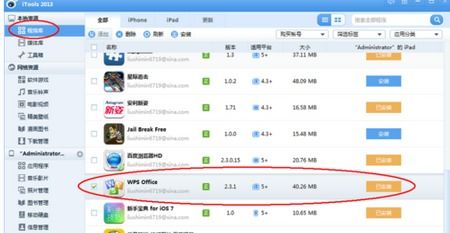 轻松学会:如何将RMVB文件导入iPad资讯攻略11-28
轻松学会:如何将RMVB文件导入iPad资讯攻略11-28 -
 FLV转RMVB:高效转换方法指南资讯攻略11-08
FLV转RMVB:高效转换方法指南资讯攻略11-08 -
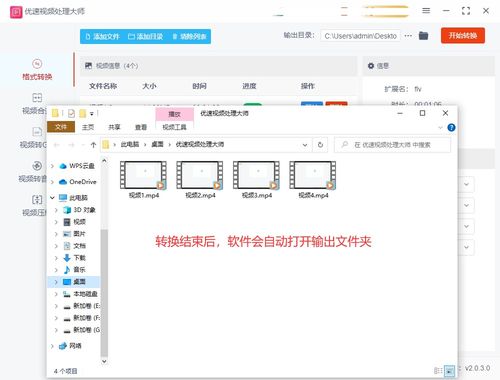 FLV转RMVB:轻松掌握视频格式转换技巧资讯攻略11-28
FLV转RMVB:轻松掌握视频格式转换技巧资讯攻略11-28 -
 怎样把rmvb格式转换成其他视频格式?资讯攻略10-29
怎样把rmvb格式转换成其他视频格式?资讯攻略10-29 -
 一键搞定!RMVB转3GP完美转换方案资讯攻略11-27
一键搞定!RMVB转3GP完美转换方案资讯攻略11-27