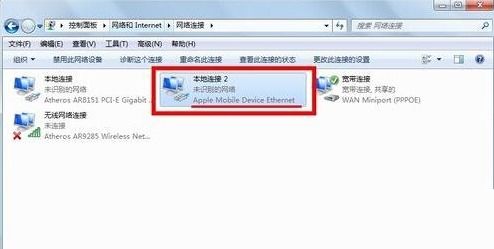如何使用iPhone通过USB为电脑提供网络连接
当你身处一个没有Wi-Fi网络的环境中,而你的电脑又急需联网,但你只有一部iPhone可以连接网络,这时,通过USB数据线将iPhone的网络共享给电脑就显得尤为实用。以下是详细的操作步骤,帮助你实现这一目标。

首先,请确保你的iPhone和电脑都已更新到最新的系统版本,并且支持USB共享网络功能。不同版本的iOS系统和电脑操作系统在操作上可能会有细微的差别,但大体步骤是相似的。

准备工作
1. 检查USB数据线:确保你有一条可以正常工作的USB数据线,用于连接iPhone和电脑。
2. 开启蜂窝移动网络:在你的iPhone上,依次进入“设置” > “蜂窝移动网络”,确保蜂窝移动数据已经打开。这是共享网络的基础。
在iPhone上设置个人热点
1. 进入设置界面:解锁你的iPhone,进入“设置”界面。
2. 打开个人热点:在设置列表中,找到并点击“个人热点”。这是iPhone自带的网络共享功能。
3. 选择共享方式:点击“个人热点”开关,将其打开。此时,会弹出一个对话框,询问你希望以何种方式共享网络。在这里,我们选择“仅USB”。这样,网络就会通过USB数据线传输到电脑上。
4. 信任电脑:当iPhone与电脑通过USB连接后,iPhone上会弹出一个信任电脑的窗口。你需要点击“信任”,并输入iPhone的解锁密码,以完成电脑与iPhone之间的信任建立。
在电脑上设置网络连接
1. 连接USB数据线:将iPhone通过USB数据线连接到电脑上。确保连接稳定。
2. 打开网络和共享中心:
对于Windows系统用户,你需要打开“控制面板”,然后点击“网络和INTERNET”选项。
接着,点击“网络和共享中心”。
3. 更改适配器设置:在“网络和共享中心”窗口中,点击左侧的“更改适配器设置”。
4. 识别新连接:在适配器设置页面中,你应该能看到一个新的连接,通常命名为“本地连接2”或类似的名称,并且下面会有小字标注“apple mobile device Ethernet”。这表明你的iPhone已成功通过USB连接到电脑。
5. 共享网络连接:
右键点击你刚才看到的新连接(例如“本地连接2”),选择“属性”。
在属性窗口中,找到“共享”选项卡。
勾选“允许其他网络用户通过此计算机的Internet连接来连接”。
在下方的“家庭网络连接”中,选择你的电脑上的其他网络连接(例如“无线网络连接”或“本地连接”,根据你的电脑配置选择)。
6. 设置网络共享选项:
点击“设置”按钮,在弹出的对话框中,你可以勾选“WEB服务器”和“安全WEB服务器”,然后点击确定。
完成设置并测试网络连接
1. 检查连接状态:完成以上步骤后,你应该能在iPhone上看到“个人热点:1个连接”的提示,表明电脑已经成功连接到了iPhone的网络。
2. 测试网络:在电脑上打开浏览器,尝试访问一个网页。如果一切正常,你应该能够正常浏览网页、下载文件等,享受iPhone提供的便捷网络共享服务。
注意事项
1. 流量消耗:请注意你的iPhone流量消耗情况,特别是当你的套餐流量不多时。通过USB共享网络同样会消耗你的流量,因此要避免不必要的流量使用,以免造成额外的费用。
2. 安全性:在共享网络时,请确保你的iPhone和电脑都是安全的。不要连接到不安全的网络,也不要在不安全的设备上共享你的网络。
3. 驱动安装:在某些情况下,电脑可能需要安装额外的驱动才能识别并连接iPhone的USB网卡。这通常会在你连接iPhone并输入密码后自动完成。如果驱动没有自动安装,请尝试重新启动电脑或检查你的电脑是否已安装最新的iTunes或其他相关软件。
4. 软件兼容性:虽然大多数现代电脑和iPhone都支持USB共享网络功能,但某些旧版本的操作系统或软件可能不兼容。如果遇到问题,请检查你的设备和软件的兼容性,并考虑更新到最新版本。
5. 物理连接:确保你的USB数据线没有损坏,并且连接稳定。如果数据线松动或损坏,可能会导致网络共享失败。
6. 电池寿命:共享网络可能会消耗iPhone的电池电量。如果你需要长时间使用这个功能,请确保你的iPhone有足够的电量,或者考虑携带充电器和充电线。
通过以上步骤,你可以轻松地将iPhone的网络通过USB数据线共享给电脑。这个功能在没有Wi-Fi网络的环境中尤为实用,可以帮助你随时保持网络连接。希望这篇文章能够帮助你更好地了解并使用这个功能。
- 上一篇: 如何使用邮箱登录微博
- 下一篇: 地牢围攻2:全面攻略,解锁胜利的秘密路径
-
 用iPhone USB线,轻松实现电脑上网新技巧!资讯攻略11-27
用iPhone USB线,轻松实现电脑上网新技巧!资讯攻略11-27 -
 解决iPhone无法连接iTunes的方法资讯攻略12-05
解决iPhone无法连接iTunes的方法资讯攻略12-05 -
 如何将苹果iPhone 5连接到电脑资讯攻略11-18
如何将苹果iPhone 5连接到电脑资讯攻略11-18 -
 手机轻松连接电脑,共享网络不求人!资讯攻略11-14
手机轻松连接电脑,共享网络不求人!资讯攻略11-14 -
 如何将iPhone 4连接到电脑资讯攻略11-09
如何将iPhone 4连接到电脑资讯攻略11-09 -
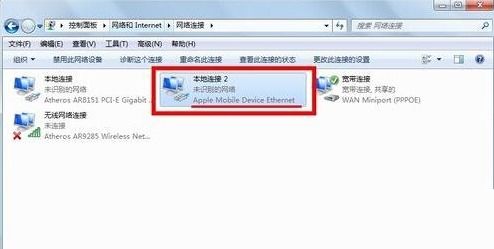 如何通过手机USB让电脑连接上网?资讯攻略11-16
如何通过手机USB让电脑连接上网?资讯攻略11-16