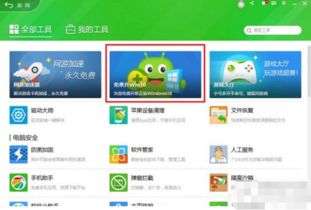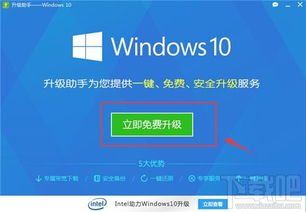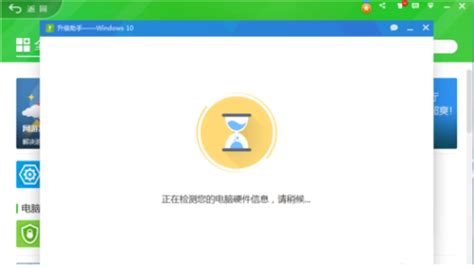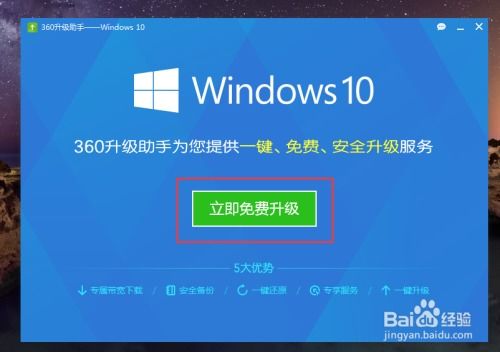Windows 10系统升级指南
如何升级为Windows 10系统
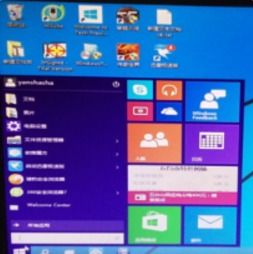
Windows 10作为微软推出的操作系统,不仅继承了Windows 7和Windows 8的优点,还引入了许多新功能和安全补丁,为用户提供了更加流畅和安全的操作体验。如果你还在使用旧版本的Windows系统,不妨尝试一下升级到Windows 10,给你的设备一次大变身。本文将详细介绍如何升级为Windows 10系统,帮助有兴趣的用户顺利完成升级。
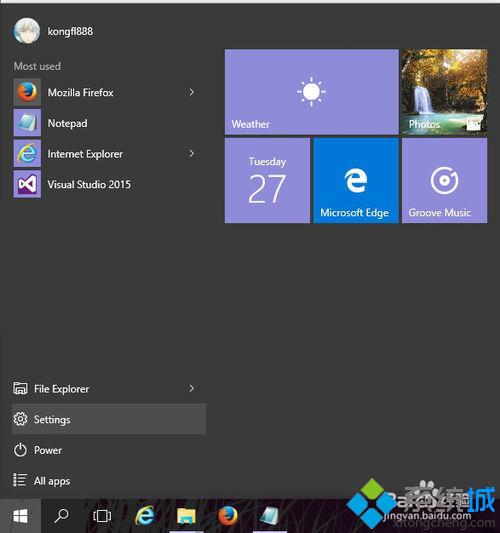
一、升级前的准备工作
在进行Windows 10系统升级之前,有一些准备工作是必不可少的。这些准备工作将确保升级过程顺利进行,避免因操作不当导致的数据丢失或系统故障。

1. 检查系统要求

在升级之前,首先要确保你的电脑满足Windows 10的最低系统要求。以下是最基本的配置要求:
处理器:1GHz或更快的处理器,支持PAE、NX和SSE2。
内存:1GB(32位)或2GB(64位)。
存储空间:16GB(32位)或20GB(64位)。
显示器:800x600分辨率或更高。
图形设备:DirectX 9或更高版本。
你可以通过“设置”中的“系统”选项查看你的设备是否符合这些要求。
2. 备份重要数据
在进行系统升级时,数据丢失的风险始终存在。因此,建议用户在升级前备份重要文件和数据。你可以将重要文件复制到外部硬盘、U盘,或者使用OneDrive、Google Drive等云存储服务进行数据备份。
3. 更新驱动程序
更新显卡、网络适配器等硬件的驱动程序可以提升兼容性,确保升级后的使用体验更佳。你可以使用Windows Update或者访问设备制造商网站进行更新。
4. 清理系统
清理系统可以帮助释放空间并提高升级的成功率。你可以卸载不再使用的软件,使用“磁盘清理”工具删除临时文件和系统缓存,还可以检查病毒和恶意软件,确保没有病毒或恶意软件影响升级过程。
二、升级Windows 10的步骤
完成准备工作后,接下来就是进行Windows 10的实际升级。以下是详细的步骤说明:
1. 检查更新
点击“开始”菜单,选择“设置”,进入“更新与安全”,然后在左侧菜单中选择“Windows 更新”。点击“检查更新”按钮,系统将自动搜索可用的更新。
如果有可用的Windows 10更新,系统会提示你下载和安装。点击“下载”按钮,下载过程可能需要一些时间,具体取决于更新的大小和网络速度。下载完成后,系统会提示你安装更新。点击“立即安装”按钮,系统将开始安装更新。在此过程中,系统可能会多次重启,请耐心等待。
2. 使用Windows Update进行升级
这是最简单、最常用的升级方式。只需点击“开始”菜单,进入“设置” > “更新和安全”,然后点击“Windows 更新”,再点击“检查更新”。如果有可用的Windows 10更新,系统会自动下载并安装。
3. 使用Windows 10安装工具
如果你的设备没有自动收到更新,可以下载Windows 10安装工具进行手动升级。你可以从微软官网下载这个工具,然后运行它并选择“升级此电脑”,随后按照提示操作即可。
4. 使用Media Creation Tool创建可启动介质
对于需要在多台设备上安装或希望更彻底升级的用户,可以使用Media Creation Tool。从微软官网下载并运行Media Creation Tool,选择“为另一台电脑创建安装介质”,然后按照向导指引完成操作。创建好安装介质后,将其插入到需要升级的电脑上,重启电脑并按照安装向导的提示进行操作。
5. 通过ISO文件进行升级
对于技术达人,可以选择下载ISO文件并通过USB安装。下载ISO文件后,将其挂载为虚拟驱动器,然后运行“setup.exe”文件,按照提示完成安装。这种方法更适合在多台设备上操作,只需注意在BIOS中设置USB启动。
三、升级后需要做的事情
升级完成后,为了确保系统的正常运行,用户可以进行以下几个步骤:
1. 检查设备驱动程序
升级后,建议检查设备驱动程序是否正常工作。右键点击“此电脑”,选择“管理”,在“设备管理器”中查看各个设备的状态,确保没有黄色感叹号。如果发现驱动程序有问题,可以访问设备制造商的官方网站下载最新驱动。
2. 更新应用程序
许多应用程序在Windows 10升级后可能需要更新,以确保兼容性和性能。你可以打开Microsoft Store,点击右上角的“…”图标,选择“下载和更新”,然后点击“获取更新”。或者访问应用程序的官方网站,下载并安装最新版本。
3. 进行系统设置
根据个人需求,用户可以对Windows 10的设置进行调整。例如,在“设置”中选择“个性化”,可以更改桌面背景、主题、锁屏等;在“设置”中选择“隐私”,根据个人需求调整应用权限;确保Windows Defender和防火墙处于启用状态,以保护系统安全。
四、常见问题及解决方案
在升级过程中,用户可能会遇到一些常见问题。以下是一些常见问题及其解决方案:
1. 升级失败
如果升级失败,可以重启电脑,有时重启可以解决临时问题。确保网络连接稳定,可以尝试使用有线连接。还可以使用Windows Update故障排除工具,在“设置”中找到“更新和安全”,选择“故障排除”,然后运行Windows Update故障排除工具。
2. 系统变慢
升级后,如果系统变得很慢,可以尝试禁用不必要的启动项,使用任务管理器禁用这些启动项。还可以使用“磁盘清理”工具清理不必要的文件,释放磁盘空间。检查后台应用,查看是否有应用在后台占用大量资源,可以在任务管理器中结束这些进程。
3. 驱动程序不兼容
如果在升级后遇到设备无法正常工作的情况,可能是驱动程序不兼容。你可以尝试回滚驱动程序,在“设备管理器”中找到问题设备,右键点击,选择“属性”,然后在“驱动程序”选项卡中选择“回滚驱动程序”。如果回滚无效,可以访问设备制造商的官方网站,下载并安装最新驱动程序。
升级Windows 10系统是一个重要的步骤,可以提升系统性能和安全性。在升级之前,做好充分的准备工作是确保顺利升级的关键。选择合适的升级方法,并在升级后做好相关设置和故障排除,你将能够享受到Windows 10带来的最新功能和安全补丁。祝你升级顺利,享受更加流畅、安全的操作系统体验!
- 上一篇: 钉钉分屏操作,是否悄然间已被洞察?
- 下一篇: 烽火战国游戏怎么玩?
-
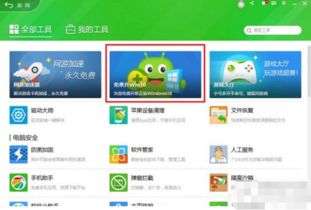 如何将360系统升级到Windows 10?资讯攻略11-12
如何将360系统升级到Windows 10?资讯攻略11-12 -
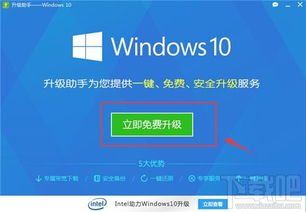 一键操作:利用360安全卫士轻松升级至Windows 10系统资讯攻略11-29
一键操作:利用360安全卫士轻松升级至Windows 10系统资讯攻略11-29 -
 如何用360安全卫士升级到Windows 10系统?资讯攻略10-30
如何用360安全卫士升级到Windows 10系统?资讯攻略10-30 -
 WIN10系统升级秘籍:轻松掌握更新方法资讯攻略11-13
WIN10系统升级秘籍:轻松掌握更新方法资讯攻略11-13 -
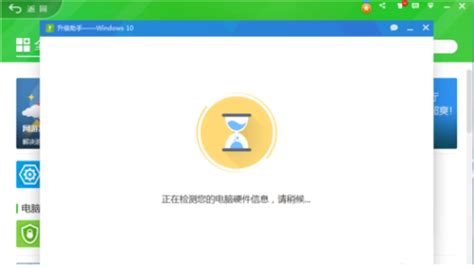 如何通过360升级至Windows 10资讯攻略12-08
如何通过360升级至Windows 10资讯攻略12-08 -
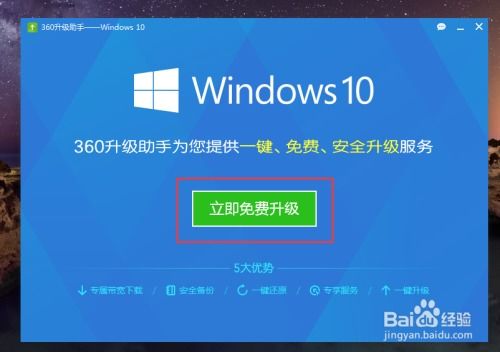 360安全卫士助力免费升级至Windows 10系统教程资讯攻略10-28
360安全卫士助力免费升级至Windows 10系统教程资讯攻略10-28