你是否正在寻找一款强大的地理信息系统(GIS)软件,却又对复杂的安装过程望而却步?别担心,本文将为你提供一份详尽的ArcGIS 9.3安装教程,不仅步骤清晰,还附有下载地址,让你轻松上手这款专业的GIS工具。
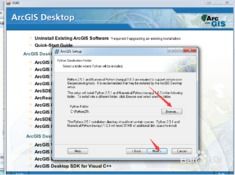
ArcGIS 9.3,作为Esri公司推出的一款经典GIS软件,以其强大的空间分析、数据管理和可视化功能,深受地理学家、环境科学家、城市规划师等专业人士的喜爱。然而,对于初学者来说,安装ArcGIS 9.3可能会显得有些复杂。本文将为你详细解析安装过程,确保你能够顺利安装并使用这款强大的软件。
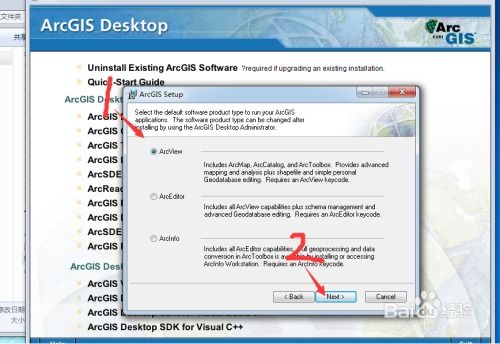
在开始安装之前,你需要做一些准备工作,以确保安装过程顺利进行。
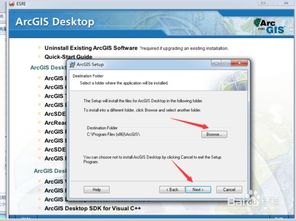
1. 下载ArcGIS 9.3安装包:
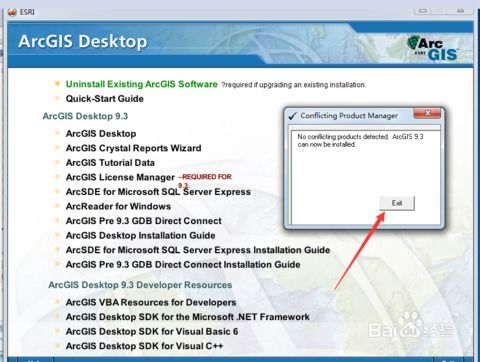
你可以通过以下链接下载ArcGIS 9.3的官方英文版ISO文件(大小为4.71G):[下载链接](http://pan.baidu.com/s/1bnb4YBX) 密码:rj5o。
2. 卸载旧版本:
如果你之前安装过ArcGIS的其他版本,建议卸载后再进行安装。使用安装包中的卸载工具,可以更方便地卸载旧版本。
3. 清理注册表:
卸载旧版本后,你需要清理注册表中的相关项。打开“运行”(Win+R),输入`Regedit`,查找所有带“ESRI”的注册项并删除。这一步可以有效避免安装过程中的冲突。
4. 修改注册表最大容限:
对于某些用户来说,安装ArcGIS Desktop时可能会遇到Error 1935错误。这通常是由于注册表大小限制导致的。你可以通过修改注册表来解决这个问题。打开“运行”(Win+R),输入`Regedit`,依次单击“HKEY_LOCAL_MACHINE”——“SYSTEM”——“CurrentControlSet”——“Control”,在右侧找到“RegistrySizeLimit”,双击修改二进制值为ffffffff(8个f),然后重启电脑。
ArcGIS License Manager是ArcGIS软件的证书授权文件,必须安装。
1. 找到安装文件夹:
解压下载的ISO文件,找到ArcGIS 9.3的安装文件夹。
2. 运行安装程序:
双击运行`ESRI.exe`应用程序。在安装选择界面,选择安装ArcGIS License Manager。
3. 配置License Manager:
在安装过程中,会弹出License Manager Setup界面。选择相应的选项,并创建新的许可证文件。在编辑界面中,你可以键入任何信息(如“123”),然后点击“OK”。
4. 完成安装:
按照提示完成安装过程。在安装完成后,可能会提示你重启计算机。你可以选择稍后重启。
5. 破解License:
找到安装目录下的破解程序。运行破解程序,并按照提示进行破解。将破解文件复制到License的安装文件夹内(默认为C:\Program Files\ESRI\License\arcgis9x),覆盖已有的文件。
6. 配置License服务:
点击“开始”——“所有程序”——“ArcGIS”——“License Manager”——“License Manager Tools”。在License Manager Tools中,选择“Config Services”选项卡,配置lmgrd.exe、license文件和debug log文件的路径。然后,切换到“Start/Stop/Reread”选项卡,点击“Start Server”,确保状态栏显示“Server Start Successful”。
在完成License Manager的安装和配置后,你可以开始安装ArcGIS Desktop。
1. 运行安装程序:
回到ArcGIS 9.3的安装文件夹,运行Desktop的安装程序。
2. 选择安装选项:
在安装过程中,你会遇到多个选择界面。建议按照以下选项进行选择:
选择“I accept the license agreement”。
选择“ArcInfo”,这是ArcGIS的最高级版本,包含所有功能。
选择“Complete”安装,以确保安装所有功能。
3. 定义安装路径:
建议将ArcGIS Desktop安装在非系统盘(如D盘),以避免占用C盘空间。
4. 安装Python:
ArcGIS Desktop依赖于Python环境,因此你需要安装Python。同样,建议将Python安装在非系统盘。
5. 完成安装:
按照提示完成安装过程。在安装完成后,可能会提示你重启计算机。你可以选择稍后重启。
安装完成后,你需要进行最后的配置,以确保ArcGIS Desktop能够正常运行。
1. 配置Desktop Administrator:
点击“开始”——“所有程序”——“ArcGIS”——“ArcGIS Desktop Administrator”。在Desktop Administrator中,你可以配置软件产品(如选择ArcInfo)和许可证管理器(输入你的计算机名)。
2. 验证安装:
点击“开始”——“所有程序”——“ArcGIS”——“ArcMap”,查看是否安装成功。如果不出现错误提示,说明安装成功。
在安装过程中,你可能会遇到一些常见问题。以下是一些常见问题的解决方案:
1. 没有配置好证书文件:
如果启动ArcMap时出现证书文件配置错误的提示,你可以通过Desktop Administrator重新配置证书文件。确保输入的计算机名正确无误。
2. 安全中心无法打开:
如果安全中心无法打开,你可以通过“服务”管理器将ArcGIS相关的服务启动类型改为“自动(延迟的启动)”,然后启动服务。
3. Error 1935错误:
如果遇到Error 1935错误,请确保你已经按照准备工作中的步骤修改了注册表最大容限。
通过以上步骤,你应该能够顺利安装并配置ArcGIS 9.3。这款强大的GIS软件将为你提供丰富的空间分析、数据管理和可视化功能,助力你的专业研究和项目实践。如果你在安装过程中遇到任何问题,可以参考本文提供的常见问题及解决方案,或者寻求专业的技术支持。现在,就让我们一起开启ArcGIS的GIS之旅吧!
66.40M螃蟹交易平台
87.93M幸存者拉夫游戏
35.01M凌度智能
18.75M实用现代汉语字典app
63.36M爱奇艺vr电视版
23.85M米饭仙人无广告版
66.10M懒人修仙传2最新版本
39.32M隐秘的档案手游
88.71M蚁淘生活2025
18.20M屋内有鬼
本站所有软件来自互联网,版权归原著所有。如有侵权,敬请来信告知 mwshe@outlook.com(不接广告),我们将及时删除。 粤ICP备2024192220号-3