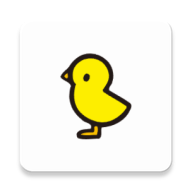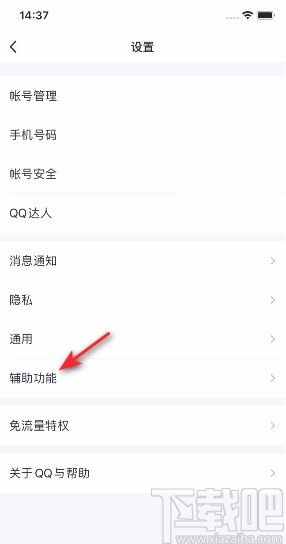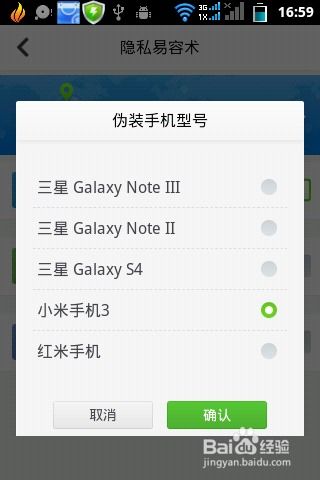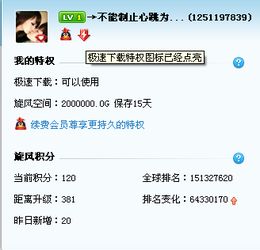解锁iPhone 14画中画神技:边追剧边聊天的炫酷操作指南!
当提及iPhone 14的画中画功能时,苹果用户无疑会眼前一亮,因为这是提升多任务处理效率的一项强大而实用的创新。画中画(Picture-in-Picture)模式允许用户在进行其他操作的同时,如浏览网页、编辑文档或回复消息时,以一个小窗口的形式继续观看视频内容,极大提升了使用体验。下面,我们就来详细探讨一下在iPhone 14上如何操作画中画功能。

一、前提条件
首先,需要注意的是,并非所有应用都支持画中画功能。通常,只有那些在Apple Store中标记为支持该功能的视频播放应用(如Safari浏览器、YouTube、Apple TV、以及部分第三方视频应用)才能使用此特性。此外,iPhone 14及其后续型号,运行iOS 14或更高版本的操作系统,是启用此功能的基础。

二、画中画开启方式
1. 浏览器中的视频
如果你正在Safari浏览器中观看视频,想要开启画中画模式,可以这样做:
找到你想要观看的视频并开始播放。
点击视频播放框内的全屏按钮(通常是一个向外扩散的箭头图标),将视频全屏显示。
接下来,再次点击视频上方的某个位置(可能需要根据不同的网站和播放器有所不同),直至出现控制选项。
寻找并点击“画中画”按钮,它可能显示为一个小窗口图标或者类似的标识。
点击后,视频会以小窗口形式浮现在屏幕上的任意位置,此时你可以自由浏览其他应用或执行其他任务,而视频仍将继续播放。
2. 专门视频播放应用
对于支持画中画的视频播放应用(如YouTube、爱奇艺等),开启方式类似但细节略有不同:
打开应用并播放你想要观看的视频。
通常,你会在视频播放界面的右下角或顶部看到“画中画”选项,有时它是一个方框图标内部包含一个小方框。
点击该选项,视频将缩小至一个小窗口,并浮动于其他应用之上。
你还可以通过拖动小窗口的边框来调整其大小,或者通过点击并拖动小窗口本身来改变其位置。
三、画中画控制
当视频以画中画模式播放时,你可以通过几种方式来控制它:
播放/暂停:点击小窗口内的播放/暂停按钮来控制视频播放。
音量调节:大多数情况下,你需要使用iPhone侧边的音量键来调整画中画视频的音量。不过,有些应用可能会在小窗口上提供音量滑块。
移动与缩放:点击并拖动小窗口的边缘可以改变其大小,点击并拖动整个小窗口可以将其移动到屏幕上的任何位置。
关闭:要关闭画中画模式,只需点击小窗口左上角的“关闭”按钮,或长按小窗口,选择“关闭画中画”选项。
四、进阶使用技巧
多任务切换:在使用画中画观看视频的同时,你可以自由切换至其他应用,例如查看社交媒体、编辑文档或发送邮件,而不影响视频播放。
屏幕锁定:即便iPhone屏幕锁定,画中画视频也会继续播放,不过音量控制需要通过物理键来完成。
适应多种场景:画中画功能特别适合那些需要边工作边娱乐、边学习边参考视频资料的场景,能够极大提升生活和工作效率。
五、总结
iPhone 14的画中画功能无疑是一个实用的设计,它不仅为用户提供了更灵活的视频观看方式,还使得多任务处理变得更加得心应手。无论是观看教学视频、追剧放松,还是工作需要同时监控多个信息流,画中画模式都能以高效便捷的方式满足需求。随着越来越多的应用支持这一功能,我们可以期待在iPhone上体验到更加丰富多彩的多媒体交互方式。
以上就是对iPhone 14画中画功能的详细解析和操作指南,希望能对你的日常使用有所帮助。
- 上一篇: 一键输入手机号,顺丰快递信息即刻查!
- 下一篇: 如何点亮与熄灭QQ幻想世界图标详细步骤
-
 苹果手机14如何实现分屏功能?资讯攻略11-03
苹果手机14如何实现分屏功能?资讯攻略11-03 -
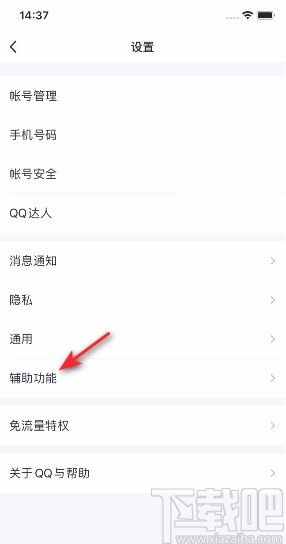 揭秘:如何轻松开启手机QQ的炫酷文字特效资讯攻略11-23
揭秘:如何轻松开启手机QQ的炫酷文字特效资讯攻略11-23 -
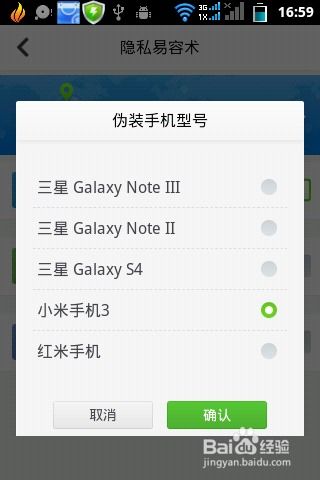 揭秘:QQ黄钻标识的炫酷展示方法资讯攻略11-25
揭秘:QQ黄钻标识的炫酷展示方法资讯攻略11-25 -
 掌握技巧:如何轻松开启iPhone11的分屏功能资讯攻略11-09
掌握技巧:如何轻松开启iPhone11的分屏功能资讯攻略11-09 -
 英雄联盟大发明家:解锁他的炫酷皮肤宝藏资讯攻略11-19
英雄联盟大发明家:解锁他的炫酷皮肤宝藏资讯攻略11-19 -
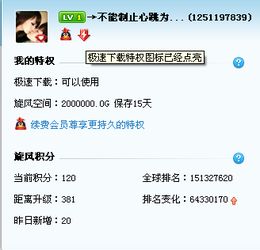 揭秘:如何轻松点亮QQ会员的炫酷彩色图标资讯攻略11-16
揭秘:如何轻松点亮QQ会员的炫酷彩色图标资讯攻略11-16